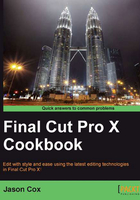
Creating a Smart Collection
Keywords, favorites, rejected clips, oh my! But wait, there's more—Smart Collections. This tool will satiate even the most organized editors out there. Perhaps you want to simply be able to click on one button and see all clips with the keywords exterior , interview , and actor simultaneously applied. Or perhaps you want to be able to see all clips marked as Favorites with the interior keyword applied. It gets much deeper than that, but let's take it easy at first and decide that we want to find the clips marked as Favorites with a particular set of keywords applied to them.
How to do it...
- With the Event Library or Event Browser window active, choose Edit | Find... or hit Command + F. The Filter window will appear. This window allows us to create a list of rules or search criteria to find the clips we want and view them together in a Smart Collection.

- The first default option is to filter by Text. You can simply type in the empty field to narrow down your clips in real time by the clip names shown in the Name column in the browser, as well as in the Notes field.
- As we've decided not to search by text, deselect the checkbox next to the big orange T. Then click on the Add Rule pop-up menu, indicated by the + button in the upper-right corner.
- Select Ratings. This will now only show us clips we have marked as Favorites:

- Click on the Add Rule pop-up menu again and select Keywords. We now have the option to select or deselect whichever keyword combinations we choose. In the following screenshot, the Getting Ready, Pre-Ceremony, and XA10 keywords have been checked. We have now created a filter where a wedding videographer can see his/her favorite clips he/she shot with a particular camera (the Canon XA-10) before the ceremony began!

- Click on New Smart Collection in the lower-right corner. This creates a Smart Collection underneath the heading of the event you were browsing with the Filter window. Now, any time you want to look for clips that meet your criteria, you can!

How it works...
Once more, it's all about the metadata. Smart Collections have not moved your media anywhere different; they just provide an instant search every time you click on them based upon the criteria you set in the Filter window.
There's more...
Smart Collections can get much deeper and more complicated than what this recipe has illustrated. Do you want to see all clips that are 1920x1080 shot on Canon cameras with one person framed in a medium shot with the keyword Fred ? You can do it. How about all clips shot in the last 14 days that are from Scene 30 of your movie? Done! Play around with all the options to see how deep the rabbit hole goes.