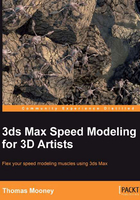
Object Properties – Animation trajectories
A further display property that we can achieve per object is the trajectory or motion an object has over time. A trajectory is a 3D curve that visualizes the motion of the object in parallel with the keyframes in the timeline.
Toggle trajectory
When an object moves, its path can be traced as a line called a trajectory. The following steps show how to expose this in the viewports:
- In the scene, there is a HUD panel in the bike's canopy that follows the animation of the canopy itself—they are linked. The canopy simply rotates, so it has no trajectory, but the panel, while not animated directly, gets its motion from its parent, like chewing gum stuck on the spinning wheel of a bike. The trajectory display is already on in the scene.
- Press F3 to view this more clearly in the wireframe:

- The trajectory displays even when the object is not selected. To turn it off, use the Named Selections list to select
Panel 1. Right-click on it and select Object Properties. In the Display Properties section, turn off Trajectory. You can also access the Trajectory checkbox in the Display section of the Command Panel.
of the Command Panel. - In this case, it doesn't matter if we see the trajectory or not. However, when you are animating, it is extremely useful to see it. This works for all moving objects, except biped rigs. For biped rigs, joints have their own Trajectories toggle
 , found in the biped Key Info settings in the Motion panel
, found in the biped Key Info settings in the Motion panel  .
.
The trajectory in the viewport is a 3D curve, the combined result of the X, Y, Z curves. Animators can edit curves in Curve Editor (accessed in Quad menu or from the menu bar Graph Editors | Track View – Curve Editor). It's out of the scope of a modeling book to discuss the Curve Editor in depth, but it doesn't take very long to figure out how it works. A good guide by 3DBuzz is shown at http://youtu.be/XZMLm0P-KLM.