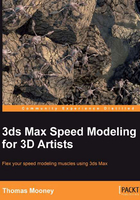
Object Properties – Show Frozen in Gray
Object Properties were mentioned in the previous section, in relation to Display Properties. In the next few sections, commonly used toggles for Object Properties will be discussed.
Freezing objects via Object Properties
This section describes how to access Object Properties to find display controls set for each object individually:
- Under Command Panel | Display | Hide By Category, ensure Shapes is not turned off, and make sure the toggle previously discussed, Hide Frozen Objects, is toggled off.
- Press H to search for the shape called
Canopy Guide. This object helps to indicate the limits of the canopy's rotation; it is bright pink in color. - With
Canopy Guideselected, right-click and go to Quad menu | Transform | Object Properties. In a custom quad entry this will show only as Properties... which is how it will appear inPacktUI.ui. You can also access it via the Edit | Object Properties menu.
Note that in the Interactivity section, there are Hide and Freeze toggles. These are a little redundant unless you already have this window open. What is more important is the checkbox Show Frozen in Gray. For the shape, as it is pink, it will turn gray when frozen. Usually this is good, as it provides a visual cue to what you can't select. What often happens though is you want to freeze objects that are either color coded deliberately, like this one, or are displaying a reference texture in the view. In order to maintain the pink color, turn off Show Frozen in Gray, click on Freeze (or freeze it later), and then click on OK.

The result should be as shown in the previous screenshot, where the shape Canopy Guide shows Frozen ![]() , but is still pink.
, but is still pink.