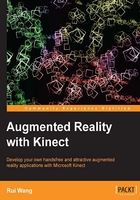
Installation of Kinect
It is strongly suggested that you have a Windows 7 operating system or higher. It can be either 32-bit or 64-bit and with dual-core or faster processors.
Note
Linux developers can also benefit from third-party drivers and SDKs to manipulate Kinect components, which will be introduced in the Appendix, Where to Go from Here, of this book.
Before we start to discuss the software installation, you can download both the Microsoft Kinect SDK and the Developer Toolkit from:
http://www.microsoft.com/en-us/kinectforwindows/develop/developer-downloads.aspx
In this book, we prefer to develop Kinect-based applications using Kinect SDK Version 1.5 (or higher versions) and the C++ language. Later versions should be backward compatible so that the source code provided in this book doesn't need to be changed.
Setting up your Kinect software on PCs
After we have downloaded the SDK and the Developer Toolkit, it's time for us to install them on the PC and ensure that they can work with the Kinect hardware. Let's perform the following steps:
- Run the setup executable with administrator permissions. Select I agree to the license terms and conditions after reading the License Agreement.

The Kinect SDK setup dialog
- Follow the steps until the SDK installation has finished. And then, install the toolkit following similar instructions.
- The hardware installation is easy: plug the ends of the cable into the USB port and a power point, and plug the USB into your PC. Wait for the drivers to be found automatically.
- Now, start the Developer Toolkit Browser, choose Samples: C++ from the tabs, and find and run the sample with the name Skeletal Viewer.
- You should be able to see a new window demonstrating the depth/skeleton/color images of the current physical scene, which is similar to the following image:

The depth (left), skeleton (middle), and color (right) images read from Kinect
Why did I do that?
We chose to set up the SDK software at first so that it will install the motor and camera drivers, the APIs, and the documentations, as well as the toolkit including resources and samples onto the PC. If the operation steps are inversed, that is, the hardware is connected before installing the SDK, your Windows OS may not be able to recognize the device. Just start the SDK setup at this time and the device should be identified again during the installation process.
But before actually using Kinect, you still have to ensure there is nothing between the device and you (the player). And it's best to keep the play space at least 1.8 m wide and about 1.8 m to 3.6 m long from the sensor. If you have more than one Kinect device, don't keep them face-to-face as there may be infrared interference between them.
Note
If you have multiple Kinects to install on the same PC, please note that one USB root hub can have one and only one Kinect connected. The problem happens because Kinect takes over 50 percent of the USB bandwidth, and it needs an individual USB controller to run. So plugging more than one device on the same USB hub means only one of them will work.
The depth image at the left in the preceding image shows a human (in fact, the author) standing in front of the camera. Some parts may be totally black if they are too near (often less than 80 cm), or too far (often more than 4 m).
Note
If you are using Kinect for Windows, you can turn on Near Mode to show objects that are near the camera; however, Kinect for Xbox 360 doesn't have such features.
You can read more about the software and hardware setup at:
http://www.microsoft.com/en-us/kinectforwindows/purchase/sensor_setup.aspx