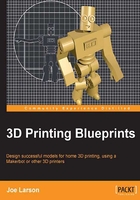
Joining the shapes
Most of the modeling is done, but this mug is not quite ready to print. The body and handle are still two separate pieces and the bottom of the body, while flatter, isn't quite flat enough to trust to printing. We will be making some changes that will make further editing difficult so first we will make a duplicate of the mug's body easily modifiable objects.
Even though it's only been a while set another save point (Press F2, then Numpad +, and click on Save As Blender File) now.
Carry out the following steps to make a duplicate of the mug:
- Center the view on all visible objects (Shift + C).
- Select the mug body (right-click).
- Do not touch the mouse.
- Object | Duplicate or press Shift + D to begin the duplicate operation.
- If the mouse is moved the duplicate will move which can be useful at times but do not move the mouse this time.
- Press Enter to end the duplication operation.

With two identical shapes in the same location it can get confusing to select the correct one, so we're going to hide everything but the duplicate object that we're working with. The objects will still be in the scene there, but they'll be invisible and not selectable. In the menu select Object | Show/Hide | Hide UnSelected or press Shift + H to hide all objects but the selected one.
Use the Object tab (with the orange cube) to change the name of Mug Body.001 to Mug Final. Remember to save.

The Mug Final will be the version that will be prepped for printing. The body of the handle will be merged into this version before some minor edits to the mesh will make it ready to print. To begin, click on the Mesh tab in the right-hand side bar (the one with the wrench) and click on Apply.

Note
After applying the modifier, if you go to Edit Mode you will notice that we can now only modify the high resolution mesh. This is good to do to prepare the mesh for printing but as it cuts off some editing options so it is best to save this step until the end.
Now a new modifier, Boolean, will be used to put the handle on the mug. The two objects will have their geometry combined and any geometry that would be "inside" the final object will be eliminated:
- Click on the Add Modifier button.
- Select the Boolean modifier.

- In the Boolean options click on the button below the word Operation which reads Intersect.
- Choose Union from the menu that pops up.

- Click on the box under the word Object.
- Choose Handle from the menu that pops up.
- Click on the Apply button to finalize the Boolean modifier.

The handle is now a part of the Mug Final object. If you switch to wireframe view (Z) and change your views you will notice the parts of the handle that were inside the mug aren't there. They are joined so that the whole shape is one continuous shell without hidden vertices inside the shape. This is a best practice for making objects for 3D printing. Remember to save.
