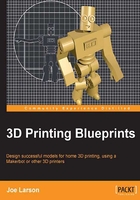
Shaping the body of the mug
Finishing the handle taught many operations and modifiers that will now be applied to the mug body:
- Begin by setting another save point (Press F2, then Numpad +, and click on Save As Blender File).
- Right-click to select the mug body or choose the mug body in the Outliner panel.
- Jump to the front view (Numpad 1) and center and zoom (Numpad .) on the mug body.
The border select operation is another way to quickly select multiple objects or, in this case, points for editing. Like the circle select tool while in wireframe mode, the border select tool selects all vertices that it surrounds, even if they're overlapping other points on the screen. The following are the steps for border select operation:
- Enter Edit Mode (Tab).
- Clear the selection (A).
- Select | Border Select or press B to begin the border select operation.
- Hold left-button on mouse and move the pointer to draw a box around the vertices at the top of the mug body.
- Release the left-button on mouse to end the box select operation.

With the top of the mug body selected, press Scale (S) the selected points. Make the top of the mug slightly wider than the bottom. By default the center of the scale operation is relative to the points selected. In this case that works out so the top of the mug widens evenly all around. (This can be a problem for less regular shapes.)
Note
As with most operations, where the mouse is at the start of the scale operation, can affect the outcome. If the mouse pointer is too close to the center, there may not be a high enough degree of control, too close to the edge of the screen and there may not be enough room to move outward. This idea of pointer placement before an operation may take some getting used to but is a powerful reason to use the hot keys because that is not possible with menu select operations. If the pointer placement is ever undesirable simply press Esc to cancel the operation and try again.
Do a 1 millimeter extrusion (E) of the points at the top of the mug by typing 1 during the extrude operation. The next operation will use extrude in a different way to create points for scaling.

Following are the steps for extrude operation:
- Do not touch the mouse.
- Begin the Extrude (E) operation.
- Do not move the mouse.
- Press Enter to end the extrude operation.
It is not immediately apparent but the newly extruded points are exactly in the same place as the points they were copied from. Generally having duplicate points like this isn't a good thing, but the new points aren't going to stay where they are.
Pan (Press Shift + middle-click on mouse) and zoom (using mouse wheel) the view to look closely at one of the upper corners of the mug body. Put the mouse pointer close to the corner of the selected points and Scale (S) them until they are approximately 2 mm inside the mug body.

By adjusting the view, the result of this operation becomes apparent. This is how the lip of the mug is created.

Jump back to the Front view (Numpad 1) and adjust the view to include the whole mug body. Extrude (E) again, but this time move the extrusion downwards into the mug body until the extrusion is nearly 2 mm, or 2 grid blocks, from the bottom of the mug on the inside. Then save (Ctrl + S).

Zoom (using mouse wheel) and pan (Press Shift + middle-click) to adjust the view to look closely at a lower corner of the mug to fine tune the last extrusion operation.

Carry out the following steps for the grab operation:
- Begin the Grab/Move (G) operation.
- Lock movement to the z axis by pressing Z.
- Move the mouse until the bottom is closer to exactly 2 grid blocks (2 mm) from the bottom.
- Scale (S) until the bottom of the mug is approximately 2 mm inside the wall of the mug.
- Save (Ctrl + S).

Note
On a Makerbot it is possible to make things with details as small as 0.4 mm thick because that is the size of the nozzle. However, such small things tend to break easily. Even details as much as 1 mm can be too fragile. The general rule to follow is anything you don't want to break needs to be at least 3 mm thick or more and walls should never be made thinner than 2 mm.

The mug is looking very mug-like now, but it's still very rough and the handle is peeking through the body. First thing to do is in the right-hand side bar switch to the modify tab (the one with the wrench) and hit the Add Modifier to add the MultiResolution modifier to the mug body.

Click on the Subdivide button three times. Now the mug body looks more like a cup, but it doesn't have a stable base for printing. This is an excellent opportunity to give the mug an interesting shape.

Carry out the following steps to give an interesting shape to the mug:
- Enter Edit Mode (Tab).
- Clear the selection (A).
- Jump to Bottom view (Ctrl + 7).

- Right-click to select one of the vertices on the bottom of the mug.

- While pressing the Shift key, right-click on every other vertex on the bottom of the mug body.

- Move the mouse pointer close to any of the selected points.
- Begin the Scale (S) operation.
- Move the mouse pointer away from the middle until the bottom of the mug body takes on a more-or-less square shape.
- Press Enter to end the scale operation.

If you exit Edit Mode at this point the Multiresolution modifier will still be making the bottom of the mug too rounded. This is the same as what happened with the handle and is fixed in the same way.

Rotate the view upwards slightly to be able to see the side of the mug. Use the loop cut operator (Ctrl + R) to add extra points around the bottom of the mug near the end. Remember with the loop cut operator the left-selects the edges to be cut, then move the mouse to adjust the location of the cut, then left-click to again set the loop cut.

Exit Edit Mode (Tab) and adjust the view. The mug now has an interesting shape and more importantly a flatter base.

It is time to fix the handle. This is a good time to set a save point (Press F2, then Numpad +, and click on Save As Blender File). Select the handle jump to the front view (Numpad 1) and pan (Shift + middle-click) the view. Enter Edit Mode (Tab) and in Wireframe view (Z) select the points on the top of the handle that are extending too far with either the Border (B) or Circle (C) select tools.

Move the points with the Grab/Move operator (G) until they are inside the wall of the mug and exit Edit Mode to see if the handle stays within the walls of the mug after the modifier is applied. Then save (Ctrl + S).
