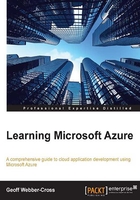
Exploring the portal
Now that we have a subscription, we can go and start exploring the portal at https://manage.windowsazure.com/. When you go into the portal for the first time, you'll be presented with a nice tour wizard, which is a really good way of learning about the portal's features; step through the wizard, and then we'll look at these features and more without the wizard.
The top toolbar
The top toolbar allows us to access some of the top-level options for the portal; there are six buttons:

The various options available in the top toolbar are as follows:
- Home button (1): Wherever you are in the portal, clicking on the home button will take you back to the main ALL ITEMS dashboard.
- Top menu (2): This drop-down menu contains links, which take you out of the portal to Microsoft Azure's web resources; you'll notice that the same menu appears on all Microsoft Azure websites:

The menu available inside the top menu is as follows:
- HOME: This links to the main Microsoft Azure site.
- PRICING: This links to the price calculator for all Microsoft Azure services.
- DOCUMENTATION: This links to the Microsoft Azure documentation home page; from here, you can find a large amount of reference material, code samples, and tutorials.
- DOWNLOADS: This links to the downloads page, where you can find links to SDKs for all platforms and command-line tools.
- COMMUNITY: This links to the community page from where we can find links to recent Microsoft Azure team blogs, links to other Azure blogs, and useful information to help us be up-to-date with what's going on with Microsoft Azure services. This is helpful because the platform is continually growing and changing, so it's good to be able to see what's going on.
- SUPPORT: This links to the support page, which lists various support options for technical and billing issues, and contains links to MSDN forums.
- Credit status flyout (3): If you have a subscription with a credit allowance, this displays the remaining credit for the month and number of days until the end of the month:

- Subscriptions menu (4): This menu allows you to adjust which subscriptions and their associated services are displayed in the portal; if you have a lot of subscriptions, you can even search for them! At the bottom of the page, there are also some useful links for managing your account:

- Language menu (5): The language menu allows you to change the portal's display language to a number of supported languages:

- Main menu (6): Clicking on your username at the top-right corner of the screen opens the main menu, which allows you to sign out, change password, view your bill, contact support, and access some other legal bits:

The side toolbar
The toolbar at the left-hand side allows you to view all items and navigate to service workspaces such as WEB SITES, VIRTUAL MACHINES, and MOBILE SERVICES:

The bottom toolbar
The bottom toolbar allows you to create new services, control the current service selected in a workspace, and view notifications:

The various options available in the bottom toolbar are as follows:
- Create new (1): Clicking on the + NEW button on the bottom toolbar opens the Create New menu from where you can create new services:

- Commands (2): The command bar provides contextual commands for controlling the currently selected service; in the preceding example screenshot, the controls are used for running a website, allowing you to browse, stop, restart, and delete it, and also allowing you to install WebMatrix, which is a lightweight web development tool.
- Notifications (3): The notifications bar will appear at the bottom of the portal to alert you of any issues you may need to address; they have three levels:
- Error
- Warning
- Information
Clicking on an alert symbol opens the alert banner showing more information:

- Completed operations (4): A number of activities in the portal can take a while to complete and run asynchronously; once they complete, the completed operations' count indicator gets incremented, and clicking on this button shows you the completed operations' banners:

Individual operations can be dismissed by clicking on OK, or all of them can be dismissed by clicking on DISMISS COMPLETED at the top of the page.
- Help (5): Clicking on the help button displays a contextual help menu that provides help information about the current service:
