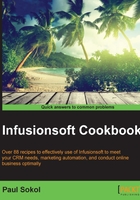
Using internal forms for workflow
An internal form is just like a normal web form, but it can only be submitted by a user inside Infusionsoft. While creating process workflows, especially task-based workflows, a well-placed internal form can create a time-saving experience for the Infusionsoft user, thus improving productivity.
Many of the recipes in this book leverage internal forms, so understanding the experience of submitting one is a key to building a great workflow.
Getting ready
We need to look at a full contact record, not in My Day.
How to do it...
- Scroll down to the Tasks section of the contact record.
- In the Form Submissions section, select the form we need to submit on the Internal Forms... dropdown and click on the Fill Out button:

- Fill out the form with the information it requires.
- Click on the green Save button at the bottom of the form.
How it works...
Submitting an internal form will update the contact fields provided by the user and trigger any associated automation.
There's more...
When adding a new contact, we can also fill out an internal form, which can also trigger automation.
If there is a date type field on the internal form, the user should place their cursor in the date field and press i on the keyboard; a popup of keyboard shortcuts will be displayed as follows:

These Quick Date Keys work anywhere in the system where a formal date field exists. End users who deal with lots of dates can greatly improve productivity by learning the shortcut keys they would most commonly need.