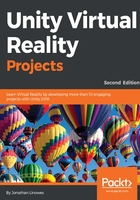
上QQ阅读APP看书,第一时间看更新
Configuring the Unity Player Settings for iOS
We now will configure your Unity project to build for iOS. First, ensure iOS is your target platform in Build Settings. Unity provides a great deal of support for iOS, including configuration and optimization for runtime features and the capabilities of mobile devices. These options can be found in Player Settings. We only need to set a couple of them now (the minimum required to build our projects):
- In Unity, navigate to File | Build Settings and examine the Platform pane. If iOS is not presently selected, select it now and press Switch Platform.
- If you have the Build Settings window open, press the Player Settings… button. Or, you can get there from the main menu: Edit | Project Settings | Player. Look across at the Inspector panel, which now contains the Player Settings.
- Find the Other Settings group of parameters, and click the header bar (if it's not already opened) to find the Identification variables.
- Set the Bundle Identifier to a unique name for your product that resembles a traditional Java package name. An ID is required for all iOS apps. Typically, it is in the format com.CompanyName.ProductName. It must be unique on the target device, and eventually, unique in the App Store. You can choose whatever name you want.
- Set the Automatic Signing Team ID to your Signing Team setup in Xcode, and check the Automatically Sign checkbox.
To configure your Apple ID with Xcode, in Xcode go to Preferences | Accounts and add an Apple ID by tapping +.