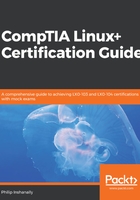
Installing a Linux distribution as a fresh installation
Working within a LiveCD is fine when we just want to do some administrative tasks. For this, we can install a Linux distribution as a full installation; in that, we install Linux on a hard disk. To continue from the LiveCD demo, we will use the Install Ubuntu... option on the desktop to perform a fresh installation. This will present the following setup:
- From here, we then have to select the language with which setup will continue. There is a wide range of languages to choose from. In our case, we will accept the default, English, and select Continue:

- Now we have options to download updates during installation and/or install third-party software for graphics and so on. For this section, you will need an active internet connection; the reason being, the system will go out and download the most recent updates which have been released. Also, when we add additional hardware that is not part of the system, they require modules (think drivers) which will not be installed by default. Hence, there is the second option to download third-party software. In our case, because we're in a lab environment, we will leave these options unchecked and select Continue:

- Here, we have the option to install the Linux distribution on the entire hard disk. If, for some reason, we want to add one or more partitions to the hard disk, then we will select Something else. Also, if we are trying to do a dual boot with Windows or a side-by-side installation with another Linux distribution, we would choose this option:

- For the fresh installation, let's choose the Something else option, create our own partitions and specify what we want to mount:

- Great! We only have a single hard disk in our environment. We will select New Partition Table. Let's first create a 200 MB partition and mount /boot; this is where the boot files will be stored:

- Next, let's create a 13 GB partition and specify that it should be mounted onto the / directory. In addition, we are also specifying the partition type as a Primary partition and we are formatting the partition as an ext3 file system:

- Next, let's create a 5 GB partition and specify that it should be mounted onto /home. This is where user files will be stored:

- Awesome! Lastly, let's make use of the remaining free space and allow the Linux distribution to assign it to swap memory:

From the preceding screenshot, you will notice that there is no mount point option available. This is because we specified that the remaining free space should be used as a swap area. The system will make use of the swap as needed (we saw this in an earlier chapter; namely, Chapter 1, Configuring the Hardware Settings, in the Viewing CPU, RAM, SWAP info section).
- Once we're finished partitioning, we can select Continue. This will present a warning message:

Next, we are presented with the region settings, and you search for your country and fill it in. In my case, I'm in Guyana in South America, and so I select Guyana and then Continue.
- After that, the keyboard selection is presented and you select the appropriate settings. This brings us to a crucial part of the setup: the user creation screen. We specify a name for the computer and create a user account with a super-secret password:

Great! Now we're on our way to a freshly installed Linux distribution.
- You can always check which files are being downloaded or installed by selecting the drop-down arrow located next to Installing system:

Now the installation is going to download the various language packs (internet connectivity required). After that, the setup will continue installing the necessary files onto the hard disk.
Finally, the system will ask us to reboot in order to start up the system using the freshly installed Linux distribution.