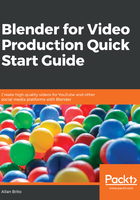
Adjusting the Sequencer zoom and time code
Now that you know more about video containers and compression, we can focus on adding that data to the Video Sequencer of Blender. Once you go to the Add menu and choose the Movie option, pick any MP4 that you want and import it to the Sequencer.
After you import the data, you will start to see a video strip, which is the name Blender uses to identify video data in the Sequencer (Figure 1.10):

You probably will start with a limited view of your video file like the one from Figure 1.10. Several tools will help you manipulate the zoom or viewing of channels.
The most convenient is the Home key on your keyboard. If you press this key, Blender will fit all video strips in your Sequencer window.
For more zoom controls, you can hold the Ctrl + middle mouse button and move your cursor. If you move up and down, you will adjust the zoom vertically, and going from left to right will adapt it horizontally.
In longer videos, you will probably want to get a broader view of your channels, like the one shown in Figure 1.11:

Another aspect of the Video Sequencer that you will probably want to change is the time code. In case Blender doesn't display seconds as time code, you can enforce that in the View menu. There you will find an option called Show Seconds that will use the unit instead of frames (Figure 1.12):

The same principle also applies to the Timeline window, and you can use the View menu and choose Show Seconds.
For the times where you have a close view of a strip, a strange time code will appear in your Sequencer. It will have a number, a plus sign, and another number. It might look like 0+00. What does it mean?
Since Blender won't display fractions of a second, it will show the corresponding video seconds plus the frames. A code showing 1+06 means that you are at one second plus six frames.