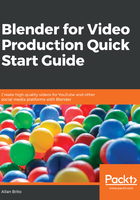
Importing video footage to Blender
Having a tool to edit and cut video is an excellent resource for Blender, but how can we import video footage to Blender? There are two ways to import or add media to the Video Sequencer. The first one is with the Add menu, where you can click at the option and choose from several alternatives (Figure 1.7):

As you can see from the screenshot, we have an option to add the following:
- Movie: Using this option will import a video file to the Sequencer.
- Image: If you have to work with images, use this option. It will import either a single file or a sequence of images.
- Sound: For music and sound, you must use this option.
The Add menu has a shortcut for quick access in the Video Sequencer. If you press the Shift + A keys when your mouse cursor is anywhere, the Video Sequencer window will show a pop-up menu with the same options.
Why does the cursor position matter? Blender has a lot of shortcuts that will save you time on different tasks. Since some shortcuts work in a unique way for specific windows, you must tell the software where you want to use a shortcut.
For instance, if you press the Shift + A keys with the cursor over the Timeline window, nothing will happen. Why? Because in some windows you can't create any objects. If you press the Shift + A key with the cursor over a 3D View window, you will be able to create 3D geometry and not import video footage.
Blender calls the window where your cursor is at the moment the active window. All shortcuts will trigger the action in the active window.
When you press a shortcut and you don't have the expected behavior, look for your cursor.
Once you hit the Movie option in the menu, you will see a big window in Blender asking you to locate the video file. On the left-hand side of your screen, you will see some options that you might want to review before importing (Figure 1.8):

From top to bottom, here are the options:
- Relative Path: Since a movie file is an external resource for Blender, it will need a path to locate the file. The recommendation here is to save your Blender project in a folder and copy all media files there for consistency. If you leave this option enabled, Blender will try to make a relative path to the video file.
- Start Frame: The place in your timeline where Blender will place the video file.
- Replace Selection: If you have an existing video strip selected in your Sequencer, Blender will replace that video with the selected file.
- Sound: Do you need the audio from your video? If you want the video and no sound, disable this option.
- Use Movie Framerate: Here is an important option! You will have to match the frame rate of your video to Blender's timeline. Otherwise, you might have problems with the playback. By marking this option, Blender will try to make the adjustments for you.
Some of those options need your attention before you import anything to Blender, such as the suggestion to save your Blender file in a folder and copy all the media you will use to that same place to keep relative paths.