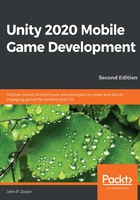
Building a project for PC
By default, our platform is set to PC, Mac & Linux Standalone. Just to verify that everything is working correctly, let's go ahead and get the game working on our own platform before moving to mobile:
- To get started, we will select the Build option. In my instance, I'll be exporting the project to Windows, but the process is similar for Mac and Linux.
- Once this is done, a window will pop up asking for a name and a location to put the game in. I'm going create a new Export folder located in the same folder that contains Assets and Library, so it won't show up in the Project window, but it will be in the same folder as my project:

- Click on Select Folder and wait for it to finish. Once it's done, you should have a window appear, as follows:

We have the executable, but we also have a data folder that contains all the assets for our application (right now, it's called MobileDev_Data). You must include the data folder and the other files created with your game, or it will not run.
If you build for Mac, it will bundle the app and data altogether, so once you export it, all you need to provide is the application.
- If you double-click on the .exe file to run the game, you'll be taken to the proper game screen, as shown in the following screenshot:

With that, we should be able to control and play the game as we usually would do. This is great!
Now that we have talked about the universal ways of building a project, let's dive into the specifics for different platforms. In the next section, we will discuss getting our project onto an Android device.