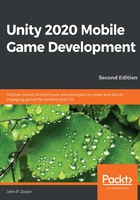
Having the camera following our player
Currently, our camera stays in the same spot while the game is going on. This does not work very well for this game, as the player will be moving while the game is going on. There are two main ways that we can move our camera. We can just move the camera and make it a child of the player, but that will not work due to the fact that the camera would have the same rotation as the ball, which would cause the camera to spin around constantly and likely cause dizziness and disorientation for the players. Due to that, we will likely want to use a script to move it instead. Thankfully, we can modify how our camera looks at things fairly easily, so let's go ahead and fix that next:
- Go to the Project window and create a new C# script called CameraBehaviour. From there, use the following code:
using UnityEngine;
/// <summary>
/// Will adjust the camera to follow and face a target
/// </summary>
public class CameraBehaviour : MonoBehaviour
{
[Tooltip("What object should the camera be looking at")]
public Transform target;
[Tooltip("How offset will the camera be to the target")]
public Vector3 offset = new Vector3(0, 3, -6);
/// <summary>
/// Update is called once per frame
/// </summary>
private void Update()
{
// Check if target is a valid object
if (target != null)
{
// Set our position to an offset of our target
transform.position = target.position + offset;
// Change the rotation to face target
transform.LookAt(target);
}
}
}
This script will set the position of the object it is attached to to the position of a target with an offset. Afterward, it will change the rotation of the object to face the target. Both of the parameters are marked as public, so they can be tweaked in the Inspector window.
- Save the script and dive back into the Unity Editor. Select the Main Camera object in the Hierarchy window. Then, go to the Inspector window and add the CameraBehaviour component to it. You may do this by dragging and dropping the script from the Project window onto the GameObject or by clicking on the Add Component button at the bottom of the Inspector window, typing in the name of our component, and then hitting Enter to confirm once it is highlighted.
- Afterward, drag and drop the Player object from the Hierarchy window into the Target property of the script in the Inspector window:

- Save the scene and play the game:

The camera now follows the player as it moves. Feel free to tweak the variables and see how it affects the look of the camera to get the feel you'd like best for the project. After this, we can have a place for the ball to move toward, which we will be covering in the next section.