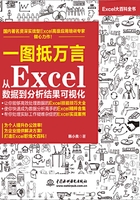
4.2 制作图表的重中之重
尽管绘制图表并不是难事,但是,在绘制图表时也会碰到一些问题。如果不注意这些问题,那么绘制的图表就有可能出现错误,甚至反映不出正确的信息,影响数据的分析。
4.2.1 为什么有时候选定区域后画不出图
在某些表格中,尤其是利用函数公式做出的表格,如果使用默认的方法,单击数据区域某个单元格,或者选择数据区域,然后插入图表,就可能画不出图表。
下面就是一个例子,用函数公式制作的表格,如果直接制作图表,就是一种奇怪的情形,如图4-24所示。

图4-24 直接使用数据区域无法做图
这种情况下,可以使用前面介绍的手工做图方法,一步一步地添加数据系列,来完成图表的制作。
不过,可采用一个更为实用的小技巧来快速制作图表:先把数据区域最左上角单元格的标题删除,这里是单元格B2,然后再采用默认的方法插入图表,如图4-25所示。制作完图表后,再把最左上角的标题重新输入进去。

图4-25 删除数据区域左上角的标题就能快速做出图
4.2.2 数据区域第一列或第一行是数字的情况
如果数据区域的第一列是数字,采用默认情况下插入的图表,不论柱形图还是折线图,这列数据都是作为数据系列绘制在了图表上的,而不是处理为分类轴标签。此时,分类轴标签是默认的数字1,2,3……,如图4-26和图4-27所示。

图4-26 柱形图,第一列的月份不是分类标签,而是数据系列
如果这样的数据在数据区域的第一行,此时用数据区域自动绘制图表,也是会出现同样的问题,如图4-28和图4-29所示。

图4-27 折线图,第一列的月份不是分类标签,而是数据系列

图4-28 柱形图,第一行的月份不是分类标签,而是数据系列

图4-29 折线图,第一行的月份不是分类标签,而是数据系列
为了能够快速制作图表,最巧妙的方法是删除第一列或第一行的第一个单元格的标题文字,然后再插入图表,如图4-30所示。

图4-30 删除第一列的标题文字,就能得到正确图表
4.2.3 分类轴标签数据是日期时的问题
不论柱形图、条形图还是折线图、面积图等,当分类轴标签数据是日期数据时,默认的图表会在分类轴上显示连续的日期数据,而不是真实的日期,这样就使得图表失真。
如图4-31所示的图表,A列是工作日,B列是每个工作日的订单数,但是图表上却是连双休日也引出来了。

图4-31 日期数据不连续的柱形图:分类轴显示的是连续日期
可以采用下面的两种方法解决这个问题。
方法1:将A列的日期设置为文本型日期,可以使用分列工具快速转换。
方法2:做辅助列,利用TEXT函数将A列的日期转换为文本型日期,使得分类轴标签更清楚。
设置后的图表效果分别如图4-32和图4-33所示。

图4-32 将单元格的日期数据转换为文本型日期:分类轴显示的是实际日期分类数据

图4-33 做辅助列,利用函数TEXT转换日期,将此列作为分类轴标签
还有一种方法是,先把A列单元格格式设置为常规,将日期显示为日期序列号数字,然后再在图表上将分类轴标签的数字格式设置为日期格式,如图4-34和图4-35所示。

图4-34 先把A列日期的格式设置为常规,使之显示为数字

图4-35 再在图表上设置分类轴数字格式为“日期”
4.2.4 如何绘制隐藏的数据
在有些情况下,需要使用辅助行或者辅助列绘制图表,但是,如果这些辅助行或辅助列数据与图表放在一起,就会使表格很难看。
有些人会用图表把这些辅助行或辅助列数据盖住,以免看到这些辅助数据,但这并不是一个好的方法,因为很有可能不小心破坏这些辅助数据。
一个好的解决方法是把这些辅助行或辅助列数据隐藏起来。不过,在默认情况下,当绘制图表的数据单元格被隐藏后,图表上是不显示这些被隐藏的数据的。为了能够使图表绘制隐藏的数据,需要对图表进行设置。
设置的方法很简单,先打开“选择数据源”对话框,然后单击对话框左下角的“隐藏的单元格和空单元格”按钮,打开“隐藏和空单元格设置”对话框,选择“显示隐藏行列中的数据”复选框,如图4-36和图4-37所示。

图4-36 单击“隐藏的单元格和空单元格”按钮

图4-37 选择“显示隐藏行列中的数据”复选框