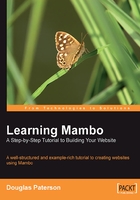
Installing Mambo
Open up your web browser and navigate to http://localhost/mambo/. You should see the following screen:

This first screen shows the status of a number of settings required to install Mambo. When a setting has a value that could prevent or compromise the Mambo installation, it is shown in red. If you scroll down the screen, you will see the write-access of the folders in the Mambo installation:

On your local machine, most of the settings in the Directory and File Permissions section will show as Writeable. This is not likely to be the same when you attempt to install Mambo on web-hosting server, since that will have different permissions. Some of Mambo's operations require write access to the filesystem, which means that PHP must have write permission to the filesystem. On a typical web server, PHP will have limited write access to the filesystem, but this is not a problem that we will likely experience on our local machines.
Without distracting from the ongoing discussion, we will postpone the tackling of the write-access problem on the web server until Chapter 12, where we will discuss it in greater depth.
Everything looks fine on the pre-installation check, so go ahead and click the Next button. The next screen shows us the license agreement for Mambo. We have to check the box to accept the license agreement and click the Next button before we can continue:

Database Setup
The third screen in the web installer is where we set up the details of our database.
We need to specify:
- The name of the server that the database is running on (usually localhost unless you know otherwise).
- A MySQL user account that will be used to access the database (usually root unless you know otherwise), and the password to go with this database user account. Many MySQL installations have the password left blank. If you don't know the password for the
rootaccount to MySQL, it's probably blank! - The name of the database we want to create; by default it is mambo.
- A table prefix for all the tables in the database. This is something added to the front of the name of each table in the Mambo database, to make the table names a bit more unique. This means that the Mambo tables can live in a database along with another application (some web hosts may restrict the number of databases you are able to create) without the name of any table clashing with the name of a table from another application. We'll leave this at the default value of mos_.
There are three further options: Drop Existing Tables, Backup Old Tables, and Install Sample Data. Drop Existing Tables and Backup Old Tables are used if you are creating a new Mambo installation into a database that already has one. The third option, Install Sample Data, we will leave checked. This will install some sample information into our Mambo database, so that we've got things to look at as we take our first steps.

Once you've entered your database details here, click the Next button to continue. A dialog box will pop up checking if you've entered your settings correctly. If you think you have, click OK.

The next screen prompts you for the name of your Mambo site. This name will appear in the title of pages from the site, in the subject of emails sent from the site, and so on. We'll just enter Mambo Site for now. After entering the site name, click on Next to proceed.

Site Details
The next step of the web installer is where you confirm the details of your site, and the details of a Super Administrator account. The Super Administrator is an account with ultimate power over your Mambo site, and will be used to do most of the configuration work on setting up the Mambo site.
The URL that will be used to access the site, and the Path on your machine to the Mambo installation are already provided for you.
You have to provide an email address for your Super Administrator account. Put your own email address into the Your Email field.
Next you have to provide a password for the Super Administrator account. The account is called admin, and it may be tempting to enter admin for the password. But bear in mind that you must remember to change it before you actually put your site live. One thing with Mambo is that the place for the administrators to log on is the same for virtually every Mambo site on the Internet, and if you've still got that Super Administrator account with the username of admin and the password of admin, then it won't take long before someone else has taken control of your site. It is, however, possible to change the name of this account later.
A random, strong, password is suggested for you. If you don't want to change that, make a note of it! If you do change the password, make a note of it!

Once you've entered your email address and decided on the password, click Next to move on.

Your installation is complete. The name of the Super Administrator account and its password are displayed, along with a form for you to register your Mambo installation. This is not required, but will help to give the creators of Mambo a better idea of exactly what people are intending to do with the system.
You now have two choices: view the front end of the site from the View Site link, or have a roundabout way through the Administration link. We'll stick with the front end for now, so click the View Site link.