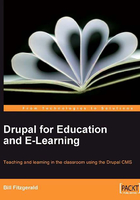
Creating Student Accounts
For students to be able to participate fully in the course, they need to have accounts on the site. Students can either create their own accounts, or a site administrator can create these accounts for them (in this case, you can create one for them).
Creating accounts for the students, as opposed to having students create their own accounts, requires more work when setting up your course. However, once your course is up and running, there is no difference between these methods. The best way is largely a matter of personal preference.
These instructions cover the default enrolment process, and then describe how to customize that process. Details of how to expand and customize student profiles are covered in more detail in Chapter11: Social Networks and Extending the User Profile.
Method 1: Students Create their Own Accounts
For the following directions, students will complete the initial steps. Once students have created their accounts, you will need to assign them into the student role.
- On the navigation block, click the Create new account link as shown in the following screenshot:

- Students will enter a username and an email address. For this example, we will create a sample user named jimmy. Once they have entered the appropriate values, they should click the Create new account button.

- Once a student has clicked the Create new account button, they will see the following message: Your password and further instructions have been sent to your e-mail address.
Tip
The registration process can be customized and streamlined, as described later in this chapter. For example, you can allow your students to skip the email confirmation. Although email confirmation is a useful tool to prevent unwanted people from joining your site, in a controlled setting it can be an additional and unnecessary step.
- Students will need to access their email account to retrieve the confirmation email. This email contains an auto-generated password and a link to their account page where they can change the password to whatever they want. The password fields are located in the Account information section.

- Using the information in the email, students can then log in to the site. Students should change their password to something they will remember. They can access their account page by following the My Account link (pictured in the following screenshot for jimmy).

- As students join the course, you will need to promote them into the student role. Click the Administer | User Management | Users link, or navigate to
admin/user/user. - As shown in the following screenshot, select the student(s) you want to promote.

- Use the drop-down box to select the student role.

- Click the Update button to assign the user into the new role.
Method 2: You Create the Student Accounts
To manually create student user accounts:
- Click the Administer | User Management | Users link, or navigate to
admin/user/user. Click the Add user tab, which brings you toadmin/user/user/create. - Fill out the form with the appropriate values.

- Click the Create new account button to submit the form and create the account.