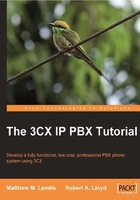
Checking the status of 3CX
We can now click on Services status, as shown in the following screenshot, to check that all system services of 3CX have started and are running correctly. If this is the case, then we have successfully installed the 3CX Phone System:

We can also take a look and see if our extensions were added correctly by clicking on Extension Status shown in the following screenshot. The Extension Status screen is an excellent place to view the status of all your extensions. We can see that our extensions were added, but we can also see in one quick glance the status of each extension:
- Red: Not Registered means no phone is registered to this extension. (This is how your system should look as we didn't connect any phones yet.)
- Green: Registered means a phone has been connected and registered to this extension.
- Yellow: The phone connected to this extension is on a call.
If an extension is on a call, the IN/OUT column will show whether this is an incoming or outgoing call, the Caller ID column will show the caller ID of the remote caller, and the Destination column will show what trunk was used to connect to the remote party.
Also, note the Disconnect Call button above the Status column (disabled/grayed out in the following screenshot). This allows the administrator to disconnect an ongoing call if needed:

Now, let's click on the Server Activity Log. It allows us to see detailed logs about live events on the 3CX server. The Refresh button adds new events since the last refresh. You can click Copy Selected Text to copy some of the lines to another program. The level of logging reporting on this screen can be changed by going to Settings | Advanced | Logging level. The logging level can be set to Low, Medium, or Verbose. You might be tempted to set the logging level to Verbose, but remember this will dramatically increase the load on the server and is only meant for temporary debugging situations. The following screenshot shows the Server Activity Log:

Note
As we have been navigating the 3CX administrator console interface, you may have noticed a small lag in response when clicking on options. Please note that this is normal. When 3CX moved to the ASP.NET user interface, I noticed there was some normal delay. Sometimes the delay can be long enough that you might think nothing is happening, but just check the progress indicator on the right side of the screen.