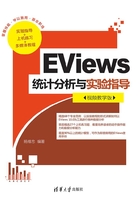
 1.5 统计图形绘制
1.5 统计图形绘制
建立EViews工作对象之后,用户可以利用数据的各种图形来认识事物的变化规律。图形(Graph)对象是序列、序列组、方程以及模型等对象的视图。对象除了可以用数据表格方式显示之外,还可以利用各种图形来显示。下面将介绍如何绘制序列和序列组的各种图形。
1.5.1 绘制图形
绘制EViews图形时,用户可以单击EViews菜单栏的Quick功能键,再单击Graph,会弹出如图1.42所示的对话框。用户需要在该对话框中输入序列名称、序列组名称或者关于序列的表达式,输入完毕后单击OK按钮,然后打开图形设置对话框,比如在Specific选项框下面选择默认的Line&Symbol,如图1.43所示。

图1.42 建立图形对话框

图1.43 图形设置
(1)Graph type选项卡
- Graph type选项组:该选项组主要用于对图像类型进行设定。General(基本设定)选项用于选择进行Basic graph(对单个序列绘图的基本绘图)还是Categorical graph(对多个序列进行绘图的分类绘图)。Specific用于选择具体的图形种类,主要包括Line&Symbol(线点图)、Bar(条形图)、Spike(堆栈图)、Area(面积图)、Dot Plot(点阵图)、Distribution(分布图)、Quantile-Quantile(Q-Q图)、Boxplot(箱线图)等。
- Details选项组:该选项组用于对绘图数据、坐标轴进行设定。Graph data选项用来选择绘图的数据,有Raw data(原始数据)、Means(均值)等。Orientation是用来设定时间变量的坐标轴,Normal-obs axis onbottom选项表示设定横坐标为时间变量,Rotated-obs axis onleft选项表示设定纵坐标为时间变量。Axis borders选项用来设置是否在图像上同时输出Boxplot(箱线图)、Histogram(直方图)及Kernel density(核密度图)。
(2)Frame & Size选项卡
Frame & Size选项卡用来对图形的边框进行设定。Color选项用来设置图像的颜色及背景填充颜色,Frame border选项用来设置图像边框颜色,Frame size选项用来设置图像的长宽。

图1.44 Axes & Scaling(坐标轴和刻度)选项卡
(3)Axes & Scaling(坐标轴和刻度)选项卡
Axes & Scaling(坐标轴和刻度)选项卡主要用来设定图形坐标轴的属性,如图1.44所示。
- Edit axis下拉列表:该下拉列表用于选择轴位置。Left Axis表示以左侧为轴,Right Axis表示以右侧为轴,Top Axis表示以顶部为轴,Bottom Axis表示以底部为轴。
- Left axis scaling method选项组:该选项组适用于选择了左侧为轴时的情况,用于选择刻度类型。刻度类型有4种,即Linear scaling(线性刻度)、Linear-force zero(线性刻度且纵轴由零开始)、Logarithmic scaling(对数刻度)和Normalized data(标准化数据)。
- Left axis scale endpoints下拉列表:该列表用于设置画图的轴刻度范围。Automatic selection表示由计算机自动选择,Data minimum&maximum表示以数据最大值和最小值为范围画图,User specified表示用户人工设定。
- Series axis assignment选项:该选项用来设定标度序列的纵轴。
在Axes & Scaling(坐标轴和刻度)选项卡下,切换到Data axis labels子选项卡,如图1.45所示。

图1.45 Data axis labels子选项卡
- Axis ticks & lines选项组:该选项组用于选择刻度线的位置。Ticks outside axis表示刻画在图外,Ticks inside axis表示刻画在图内,Ticks outside & inside axis表示既刻画在图内又刻画在图外,No ticks表示不刻画刻度线。
- Series axis assignment选项:该选项用来设定标度序列的纵轴。
- Vertical axes labels选项:勾选该选项表示同时标度双侧纵轴。
(4)Legend选项卡
Legend选项卡用来设置图标图例的属性。
(5)Graph Elements选项卡
Graph Elements选项卡用来对线和点属性进行设定。Attributes选项中可以对线或点的Color(颜色)、Pattern(类型)、Width(粗细)及Symbol(表现符号)等进行选择和设置。
图1.46所示是我国某地区1995年至2005年包含GDP序列和固定资产投资额K的序列组group01的折线图。不同序列的折线图是以不同颜色区分的。单击图形窗口工具栏中的Name按钮,可以给图形对象命名,EViews将保存已命名的图形对象。同时,双击图形的任何部分都会弹出图形对话框,通过设定该对话框中各种选项可以对图形进行修改。

图1.46 序列组GROUP01的图形
绘制图形的第二种方法:为某个序列或序列组绘制图形时,用户可以在工作文件对象目录中打开该对象,屏幕会弹出如图1.29和图1.41所示的数据表格窗口。单击数据表格窗口工具栏中的View功能键,单击Graph,则出现一个与图1.43所示相同的级联菜单,单击选择所需创建的图形类型,即可建立相应的图形对象。这种绘制图形的方法只是将对象从表格形式显示转换为图形显示,并没有生成新的图形对象。
1.5.2 Freeze(冻结)图形及其他图形操作
如果用户使用上述第二种方法绘制图形,当对象的观测值发生改变时,或者工作文件的样本范围改变时,对象的图形也将自动改变。如果用户希望保留某个图形,则可以通过图形对象窗口工具栏中的Freeze功能键将当前图形冻结下来,并且可以将已经冻结的图形作为图形对象保存在EViews工作文件中。当对象的观测值或者样本范围发生改变时,冻结的图形不会随之改变。
使用Freeze功能键进行冻结图形操作后,生成的图形窗口工具栏中有两个比较特殊的功能键AddText和Line/Shade(从图1.46中可以看到),用户可以使用这两个功能键为图形加入文本,或为图形某些特定的区域加入阴影。
1.为图形加入文本
使用AddText功能键可以在图形的任何地方输入文本,以便对图形做些标记。往图形中加入文本的主要步骤如下:
01 假如用户已经打开某个图形对象,单击图形对象窗口工具栏中的AddText功能键,屏幕会打开如图1.47所示的对话框。
02 对话框选项设定。

图1.47 加入文本对话框
图1.47所示的对话框主要有以下几个选择项。
- Text for label:该文本框用于输入需要插入的文本。
- Justification:该选项组用于选择文本的对齐方式,有Left(左对齐)、Right(右对齐)、Center(居中对齐)。
- Position:用于选择文本在图形中的位置,有顶端、底部、左旋转、右旋转和自定义。
- Text box:若Text in Box项被勾选,则EViews用一个矩形将文本框起来。
- Box fill color:用来选择填充矩形框的颜色,该项的下拉列表中有很多供用户选择的颜色。
- Frame color:用来选择文本的字体颜色。
03 设定好对话框后,单击OK按钮,EViews将输入的文本加入冻结的图形中。
2.为图形的某些区域设置阴影
使用Line/Shade功能键,可以在一系列观测值区间留下阴影。例如,当时间序列在某些特定时期内发生很大的变化时(出现某些拐点时),使用该功能键设置阴影可以在图形中突出这段时期。使用Line/Shade功能键设置阴影的主要步骤如下:
01 假如用户已经打开某个图形对象,单击图形对象窗口工具栏中的Line/Shade功能键,屏幕会打开如图1.48所示的对话框。
02 对话框选项设定。在图1.47所示对话框的Type选项组中,选择Shaded Area,此时对话框中的Position选项被激活,该选项需要用户输入欲加入阴影的左观测值(Left obs)和右观测值(Right obs)。
03 设定完毕后,单击OK按钮,EViews将在图形对象中与选定范围相对应的区域加入阴影。
用户可以多次使用Line/Shade功能键来为多个特别的区间加入阴影。如果左观测值和右观测值是一个观测值,则使用该功能键将在该区间上画一条垂直线。
为了具体说明EViews图形窗口工具栏中的这两个功能键,对工作文件“example 1.1.wfl”中的序列组group01进行加入文本和加入阴影操作,会得到如图1.49所示的图形窗口。

图1.48 为图形加入阴影对话框

图1.49 加入文本和设置阴影的图形窗口
从图1.49中可以看到,图形的顶端加入了“thousand million yuan”文本,图形02至03区间段出现了一条柱状阴影带宽。
3.图形保存
有时需要将对象的图形保存,以便将其移至Windows的某些文档中。其操作过程为:
01 选中图形后右击,在弹出的菜单中选择“Exprot to file”命令,此时屏幕会弹出如图1.50所示的对话框。其中“File name/path”用于设置保存图形的文件名和保存路径。“File type”中提供了多种保存的格式,详细如图1.51所示。

图1.50 图形保存对话框

图1.51 图形保存类型
02 Use color复选项表示对输出图形的颜色迚行选择,勾选该复选项表示使用彩色图形,否则使用黑白图形;右侧Output graph size用于设置图形的高度、宽度,选中Lock aspect ratio表示锁定图形纵横比。
03 单击OK按钮,EViews将对象图形保存,用户可以切换到Windows应用程序幵把图形粘贴到文档中。
Windows应用程序可以对图形的大小、位置进行调整,并且可以做进一步的修改。用户也可以使用此操作将图形粘贴到画图程序(如Windows画图板)中,对图形做一些修改后,再粘贴到Word等应用程序中。
4.图形打印
图形的打印操作通过单击EViews主菜单的File|Print命令或者单击图形对象窗口工具栏中的Print按钮实现。单击File|Print命令或Print按钮后,会弹出如图1.52所示的Print对话框。

图1.52 Print对话框
- Printer选项:该选项用于选择打印设备,可在其下拉菜单中进行选择。
- Orientation列表:该列表用于选择图像输出的形式。Portrait代表按照正常情况打印图片,Landscape代表横版打印图片。
- Position列表:该列表用于设置图片的位置,Top of page表示在纸张顶部输出图片,Center of page表示在纸张中心输出图片,Bottom of page表示在纸张底部输出图片。
- Graph size列表:该列表用于设置图片的输出比例,Small-75%表示按原图片的75%大小输出,Normal-100%表示按原图片大小输出,Large-125%表示按照原图片的125%大小输出,Custom表示用户设定图片的输出缩放比例,Scale to page表示按照纸张的某种缩放比例输出图片。其中选择Custom或Scale to page选项后,会出现手动输入百分比的对话框。
- Print in color选项:该选项用于设置图像输出的色彩。勾选此选项时,表示选择彩色打印,若不勾选,则表示选择黑白打印。
设置完成后单击OK按钮,图形就可通过打印机打印出来。