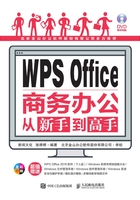
1.1.7 保护文档
用户可以通过限制编辑和文档加密等方法对文档进行保护,以防止无操作权限的人员随意打开或修改文档。
1. 限制编辑
开启“WPS文字”的“限制编辑”功能,可以对文档的编辑权限进行设置。具体的操作步骤如下。
01 打开某文档,切换至“审阅”选项卡,单击工具栏中的“限制编辑”按钮,然后“WPS文字”会在文档右侧打开“限制编辑”的设置窗格。勾选“设置文档的保护方式”复选框,然后可以单击选择任意一项需要限制的编辑功能。
“只读”:可以防止文档被修改。不过,用户可以设置允许编辑的区域。在文档中选择部分内容,并选择可以对其进行编辑的用户。
“修订”:允许修改文档,但修改记录将以修订方式展现。
“批注”:只允许在文档中插入批注。不过,用户可以设置允许编辑的区域。在文档中选择部分内容,并选择可以对其进行编辑的用户。
“填写窗体”:可以防止文档被修改,只能在窗体域中输入内容。
然后单击“启动保护”按钮,如图1-64所示。

图1-64
02 打开“启动保护”对话框,分别在“新密码”和“确认新密码”右侧文本框中输入密码后,单击“确定”按钮,如图1-65所示。

图1-65
03 再次启动文档,用户可以看到该文档名称处颜色会发生改变,而且用户无法在文档中实现编辑功能。如果用户想要取消“限制编辑”功能对文档进行编辑,单击“限制编辑”窗格中的“停止保护”按钮,如图1-66所示。

图1-66
04 打开“取消保护文档”对话框,在“密码”文本框内输入密码,然后单击“确定”按钮即可,如图1-67所示。

图1-67
2. 文档加密
在日常办公中,为了保证文档安全,用户经常会为文档设置加密。文档加密的具体操作步骤如下。
01 打开某文档,切换至“审阅”选项卡,单击工具栏中的“文档加密”按钮,如图1-68所示。

图1-68
02 打开“文档加密”对话框,系统会自动切换到“账号加密”选项卡,用户可以对WPS账户进行加密,操作完成后,只有列表中的账户才有权限操作该文档,然后单击“应用”按钮,如图1-69所示。

图1-69
03 弹出“提示”对话框,系统会提示用户“授权后,列表外的用户将无法打开此文档”,单击“确认”按钮即可,如图1-70所示。

图1-70
04 如果用户不希望使用账号加密功能,也可以使用密码加密功能。在“文档加密”对话框中,切换至“密码加密”选项卡,用户可以分别设置打开权限和编辑权限,然后单击“应用”按钮,如图1-71所示。

图1-71
05 “WPS文字”会弹出提示“设置完成”,单击“确定”按钮即可,如图1-72所示。

图1-72
06 再次打开文档时,“WPS文字”会弹出“密码”对话框,提示用户输入打开文件所需的密码,输入完成后单击“确定”按钮即可,如图1-73所示。

图1-73
07 如果用户设置了编辑权限,这时“WPS文字”会继续弹出“密码”对话框,提示用户“输入修改密码,或者只读模式打开”,输入密码完成后单击“确定”按钮即可,如图1-74所示。

图1-74
08 打开文档后,用户会发现该文档名称处会有密码加密的标记,如图1-75所示。

图1-75
09 “WPS文字”为用户提供的“文档加密”功能中,除了“账号加密”和“密码加密”外,还有“硬件加密”。由于篇幅所限出处不再详细介绍,用户可根据提示进行操作。
10 WPS文字的“文档加密”对话框除了通过“审阅——文档加密”菜单命令可以打开外,还可以单击“WPS文字”按钮,在弹出的下拉菜单中选择“文件加密”命令,然后在打开的菜单中选择需要的文档加密方法,如图1-76所示。或者单击“WPS文字”按钮的下三角按钮,选择“文件”→“文件加密”命令,如图1-77所示。

图1-76

图1-77