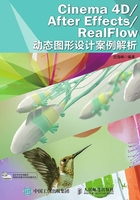
3.材质的调节与渲染
1 先分析下已完成的材质结果,如下图所示花瓣是由多种颜色构成的,很容易使人产生需要逐个调节不同颜色的材质球的想法,但事实上,模型复制的很多材质球调节起来太烦琐。其实C4D中一个好用的工具很简单地解决了这个问题,那就是运动图形下面的“着色器”,下面来详细说明。

2 在“对象”中选择“花瓣克隆”,单击“运动图形”“效果器”下的“着色”,也可以拖曳“着色器”到“克隆对象”“效果器”后面的框中,设置着色器:“缩放”及“使用Alpha强度”去掉勾选,着色通道下设置为“颜色”。如下图所示。

3 在材质球窗口中双击鼠标左键建立新的材质球,双击材质球打开材质编辑器,勾选“颜色”,在“纹理”下建立“渐变”。
4 单击渐变纹理贴图进入“着色器”属性,调节渐变色条由绿色到紫色,设置类型为“二维-U”。下图为节点颜色数据,供参考。

5 拖曳渐变材质球到“着色器”上,这时克隆的花瓣颜色各不相同,说明着色器产生了效果,如下图所示。

6 建立新的材质球重命名为“背景”,勾选“颜色”,在“纹理”下创建“渐变”,渐变色条由白色到灰色,类型更改为“二维-圆形”,如下图所示。

7 创建背景,把圆形渐变材质指定给背景,如下图所示。

8 在窗口下打开“内容浏览器”中的“预置”,选择一张HDRI环境贴图,拖曳给“发光”属性下的“纹理”,去掉“高光”属性。
注意:本组HDRI为外挂预设,各个案例用到的插件会放到各自案例的光盘内,并附安装方法,自行安装即可使用。

9 建立“天空”,指定HDRI环境球材质到“天空”,选择“天空”单击鼠标右键在弹出菜单中选择“合成标签”,去掉“摄影机可见”属性,如下图所示。

10 单击“渲染器”设置图标 ,打开渲染全局设置窗口,在效果下加入“全局光照”和“环境吸收”,设置“采样”为“低”,“辐照缓存”下的“记录密度”为“低”,环境吸收设置默认,具体参数参看下图。
,打开渲染全局设置窗口,在效果下加入“全局光照”和“环境吸收”,设置“采样”为“低”,“辐照缓存”下的“记录密度”为“低”,环境吸收设置默认,具体参数参看下图。

11 单击渲染图标 或者按Control(Ctrl)+R组合键进行视图渲染,渲染结果如下图所示。因为没有反射,颜色比较平淡,下面加入反射效果。
或者按Control(Ctrl)+R组合键进行视图渲染,渲染结果如下图所示。因为没有反射,颜色比较平淡,下面加入反射效果。
12 增加新的材质球勾选“颜色”,在“纹理”下的“Mograph”下增加“颜色着色器”,如下图所示。

13 继续勾选“反射”,“纹理”下增加“菲涅尔”,调节亮度为25,混合强度为25,如下图所示。
14 勾选“高光”,设置宽度20,高度100,衰减7,如下图所示。

15 再次按Control(Ctrl)+R组合键渲染视图,模型之间产生了相互反射的效果,如下图所示。
16 将材质指定给花骨朵,如下图所示。

17 接下来调节花径线条的材质,新建材质球,勾选“颜色”,调节为紫红色,勾选“反射”增加“菲涅尔”,调节“亮度”和“混合强度”各为20,高光设置低些,如下图所示。

18 在材质栏中,按Control(Ctrl)键拖动紫红色材质球复制一个,颜色更改为黄色,其他参数参看下图。

19 选择一条线条可以先关闭“样条约束”标签,关闭的方法单击一下 变为
变为 即可。指定两种材质到线条的方法有两种,一、首先给模型指定紫红色材质球,然后在面级别选择多边形顶部的面,直接拖动黄色材质球到选择的面上即可;二、首先指定紫色材质球,选择顶部的面,选择/设置“选集”命令建立选集,指定黄色材质到选集,之后再开启“样条约束”,如下图所示。
即可。指定两种材质到线条的方法有两种,一、首先给模型指定紫红色材质球,然后在面级别选择多边形顶部的面,直接拖动黄色材质球到选择的面上即可;二、首先指定紫色材质球,选择顶部的面,选择/设置“选集”命令建立选集,指定黄色材质到选集,之后再开启“样条约束”,如下图所示。

20 其他线条颜色指定方法同上,最终渲染效果参见下图。
