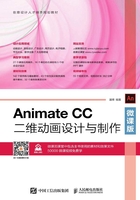
1.3.2 文档的基本操作
与大部分软件一样,Animate CC对文档的操作包括新建、打开、保存、关闭及导出发布等。
1.创建文档
Animate CC有两种途径来创建文档:一种是在欢迎界面中,用户可以根据应用情境选择不同平台、不同尺寸的文件,如图1-31所示;另一种是通过单击“文件”菜单中的“新建”命令或按“Ctrl+N”组合键,打开“新建文档”对话框,其屏幕与主屏基本一致。
用户可以根据创作目的,选择新建适用于不同平台和尺寸的空文档。不需要在移动端使用的动画可以选择创建Action Script 3.0文档,否则可以选择创建HTML5 Canvas文档。

图1-31 “新建文档”对话框
2.打开文档
选择菜单“文件”→“打开”命令,或按“Ctrl+O”组合键,都可以弹出“打开”对话框并选择文档的路径以打开该文档。在Animate CC的欢迎界面,用户也可以通过“打开最近的项目”命令打开之前使用过的文档。
3.保存文档
要保存Animate CC文档可以执行下列操作之一。
●选择菜单“文件”→“保存”命令。
●按“Ctrl+S”组合键。
●选择菜单“文件”→“另存为”命令或按“Ctrl+Shift+S”组合键,可以将文档保存到不同的位置或用不同的名称保存文档。
在Action Script 3.0、HTML5 Canvas和Web GL文档类型下,Animate CC所保存的文档格式为fla。
4.关闭文档
可以通过以下任何一种操作方式关闭打开的文档。
●单击文档标签栏上的“关闭”按钮 。
。
● 选择“文件”→“关闭文档”命令或按“Ctrl+W”组合键,可关闭当前打开的文档。
●选择“文件”→“关闭所有文档”命令或按“Ctrl+Alt+W”组合键,可关闭当前打开的所有文档。
如果文档还没有被保存过,关闭时会提醒用户进行保存。
5.导出和发布文档
当用户编辑完文档后,一般需要选择导出或发布文档,因为源文件fla文档是不能直接在网页或播放器上查看的。
●导出文档。选择“文件”→“导出”命令,用户可以根据需要,将制作完成的动画导出为图像、SWF影片、GIF动画或MOV视频等不同的格式。
●发布文档。选择“文件”→“发布”命令,可以将文档发布出来。所建立的文档类型不同,发布设置的参数就会有差异,发布出来的文件结果也不一样。Action Script 3.0文档发布的一般是SWF文件,如图1-32所示。HTML5 Canvas文档发布的是HTML或Java Script文件,如图1-33所示。Web GL发布的是一个Web GL预览文件,如图1-34所示。

图1-32 Action Script 3.0文档发布设置

图1-33 HTML5 Canvas文档发布设置

图1-34 Web GL文档发布设置