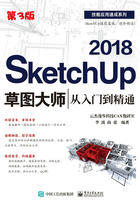
3.7 绘图坐标轴
使用坐标轴工具 ,可以在斜面上重设坐标系,以便精确绘图。
,可以在斜面上重设坐标系,以便精确绘图。
(1)认识坐标系
运行SketchUp后,在绘图区显示出坐标轴,它是由红、绿、蓝轴组成,分别代表了几何中的X(红)、Y(绿)、Z(蓝)轴,三个轴互相垂直相交,相交点即为坐标原点(0,0,0),由这三个轴就构成了SketchUp的三维空间,如图3-160所示。

图3-160
(2)重设坐标轴
单击坐标轴工具 ,鼠标变成
,鼠标变成 状,移动鼠标至要放置新坐标系的点处并单击,确定新坐标原点后,移动鼠标指定X轴(红轴)的方向,然后再指定Y轴的方向,以完成坐标轴的重新设定,如图3-161所示。
状,移动鼠标至要放置新坐标系的点处并单击,确定新坐标原点后,移动鼠标指定X轴(红轴)的方向,然后再指定Y轴的方向,以完成坐标轴的重新设定,如图3-161所示。

图3-161

指定了新坐标后,新的坐标轴将平行于新的表面,如该表面是倾斜的,则绘制的图形与倾斜表面平行。
还有另外一种方法就是在执行某绘图命令过程中,移动到参考平面上,当出现“在平面上”的提示后,按住Shift键以锁定该平面,再移动鼠标在其他位置同样可绘制平行于参考平面的图形。
(3)隐藏坐标系
为了方便观察视图的效果,有时需要将坐标轴隐藏,执行“视图|坐标轴”菜单命令,即可控制坐标轴的显示与隐藏,如图3-162所示。
右击坐标轴,也可以通过右键快捷菜单命令,对坐标轴进行放置、移动、重设、对齐视图、隐藏等操作,如图3-163所示。

图3-162

图3-163

重设坐标系,在改变的两坐标系上右击选择“重设”项,则返回到最初的坐标系状态,如图3-164所示。该功能只能在改变过坐标系后才能启用。

图3-164
(4)对齐视图
对齐轴可以使坐标轴与物体表面对齐,在需要对齐的表面上右击,然后在弹出的菜单中执行“对齐轴”命令即可,如图3-165所示。

图3-165
对齐视图可以使物体表面对齐于XY平面,并垂直于俯视平面。在需要对齐的表面上单击鼠标右键,在弹出的菜单中执行“对齐视图”命令,可将选择的面展现于屏幕,并与XY平面对齐,如图3-166所示。

图3-166
实战训练——绘制喷泉

学习了坐标轴工具的使用方法,下面以实例的方法来拓展坐标轴工具在绘图中的应用,其操作步骤如下。
1)运行SketchUp 2018,执行矩形命令(R),以原点绘制一个3578mm×1406mm的矩形,如图3-167所示。
2)执行推拉命令(P),将矩形向上推拉出289mm的高度,如图3-168所示。
3)执行偏移命令(F),将上表面向内偏移153mm的距离,如图3-169所示。
4)执行推拉命令(P),将内侧面向下推拉203mm的深度,如图3-170所示。

图3-167

图3-168

图3-169

图3-170
5)执行直线命令(L),在上表面绘制对角连线,如图3-171所示。
6)右击坐标轴,在弹出的菜单中选择“移动”选项,如图3-172所示。

图3-171

图3-172
7)弹出“移动草图背景环境”对话框,在“Z蓝轴”输入框中,设置移动参数为1033,如图3-173所示。
8)这样将坐标轴整体向上移动1033mm的高度,如图3-174所示。

图3-173

图3-174
9)执行矩形命令(R),捕捉坐标轴原点绘制一个如图3-175所示尺寸的矩形。
10)执行推拉命令(P),将其向上推拉出229mm的高度,如图3-176所示。

图3-175

图3-176
11)执行卷尺命令(T),捕捉相应边线,绘制出三条辅助线,如图3-177所示。
12)执行直线命令(L),捕捉辅助线绘制直线;再执行擦除命令(E),将辅助线删除,如图3-178所示。

图3-177

图3-178
13)执行推拉命令(P),将封闭的面向下推拉219mm的深度,如图3-179所示。
14)右击坐标轴,在弹出的菜单中执行“放置”命令,如图3-180所示。

图3-179

图3-180
15)单击以指定新原点,然后依次指定X轴和Y轴,以改变坐标系,如图3-181所示。

图3-181
16)右击坐标轴,在快捷菜单中选择“移动”选项,如图3-182所示。
17)随后弹出“移动草图背景环境”对话框,在“旋转”栏设置Y轴旋转8,如图3-183所示。

图3-182

图3-183
18)然后单击“确定”按钮,则完成坐标轴的旋转,效果如图3-184所示。
19)执行直线命令(L),沿着红色轴进行补线,如图3-185所示。

图3-184

图3-185
20)执行推拉命令(P),将补充的斜面推拉掉,如图3-186所示。

图3-186
21)执行卷尺命令(T),以斜面顶点角绘制一条辅助线,如图3-187所示。

图3-187
22)用鼠标中键旋转视图,执行直线命令(L),在模型的右侧进行补线;然后执行推拉命令(P),推拉掉多余的面,如图3-188所示。

图3-188
23)执行擦除命令(E),将不需要的辅助线删除;再执行卷尺命令(T)和直线命令(L),在中间平面上绘制距离为110mm的辅助线和直线,如图3-189所示。
24)执行擦除命令(E),将不需要的辅助线删除;再执行推拉命令(P),将面向上推拉33mm的高度,如图3-190所示。

图3-189

图3-190
25)右击坐标轴,在弹出的菜单中执行“放置”命令,如图3-191所示。
26)然后根据如图3-192所示指定新原点,指定红轴和绿轴的方向。

图3-191

图3-192
27)改变坐标轴位置后,执行矩形命令(R),捕捉对角点绘制倾斜平面,如图3-193所示。

图3-193
28)右击坐标轴,在弹出的菜单中执行“重设”命令,以恢复到世界坐标系,如图3-194所示。
29)连续三击鼠标左键,以选择下侧的整个水池模型,然后右击鼠标,在快捷菜单中执行“隐藏”命令,以将该模型隐藏,如图3-195所示。

图3-194

图3-195
30)接下来绘制泉水。用空格键选择中间的倾斜平面,执行移动命令(M),将其向上复制出11mm的高度,如图3-196所示。
31)然后再将上步的平面外边线向下移动复制出960mm的高度,如图3-197所示。

图3-196

图3-197
32)执行直线命令(L),补线生成平面;然后将该平面进行群组操作,如图3-198所示。
33)单击旋转工具按钮 ,以绿色轴将平面旋转25度,如图3-199所示。
,以绿色轴将平面旋转25度,如图3-199所示。

图3-198

图3-199
34)执行移动命令(M),将该平面向上移动与上侧的倾斜平面对齐,如图3-200所示。
35)双击该平面进行组编辑,通过直线命令(L)和擦除命令(E),将平面修改成不规则边轮廓,如图3-201所示。

图3-200

图3-201
36)执行卷尺命令(T)和直线命令(L),在上方图形相应位置绘制辅助线和直线,如图3-202所示。
37)然后执行直线命令(L),捕捉端点进行补线,形成封面效果如图3-203所示。

图3-202

图3-203
38)执行“编辑|取消隐藏|全部”菜单命令,将隐藏的水池图形显示出来,如图3-204所示。
39)用空格键选择水池底面,再执行移动命令(M),结合Ctrl键将其向上复制,复制到边线的中点处,如图3-205所示。

图3-204

图3-205
40)执行擦除命令(E),结合Shift键,将相应的边线隐藏,如图3-206所示。

在将边线进行隐藏时,若遇到隐藏不了的边线,可选择该边线,然后右击,在快捷菜单中,选择“隐藏”命令即可。若对组的边线进行隐藏,必须双击进入该组,才能执行。
41)单击材质工具按钮 ,打开“材料”面板,在“材料”下拉列表中选择“玻璃和镜子”选项,选择相应的材质对水面进行填充,如图3-207所示。
,打开“材料”面板,在“材料”下拉列表中选择“玻璃和镜子”选项,选择相应的材质对水面进行填充,如图3-207所示。

图3-206

图3-207
42)然后切换到“水纹”材质列表,选择其中相应的材质纹理,对水池底面进行填充,以完成最终效果如图3-208所示。

水池里有两个平面,底层平面填充的是“水池水纹”材质,上表面填充的是“染色半透明玻璃”。在对最底层填充“水池水纹”材质时,由于上平面挡住了无法进行填充材质,此时可先将上平面隐藏,等填充完底层面后,再显示出来。

图3-208