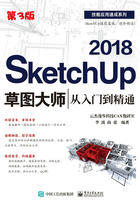
3.6 手绘线工具
手绘线工具 可以绘制不规则的共面连续线段或简单的徒手草图线,常用于绘制等高线或有机体。
可以绘制不规则的共面连续线段或简单的徒手草图线,常用于绘制等高线或有机体。
单击手绘线工具按钮 ,鼠标在绘图区显示为
,鼠标在绘图区显示为 状,按住鼠标左键不放,并拖动鼠标,完成后松开鼠标,以创建手绘线,如图3-144所示。
状,按住鼠标左键不放,并拖动鼠标,完成后松开鼠标,以创建手绘线,如图3-144所示。
如果拖动鼠标回到手绘线的起点,则自动生成封闭的平面,如图3-145所示。

图3-144

图3-145
实战训练——2D人物的创建

学习了手绘线工具的使用方法,下面以实例的方法来拓展手绘线工具命令的实际应用,其操作步骤如下。
1)运行SketchUp 2018,执行“文件|导入”菜单命令,如图3-146所示。
2)弹出“导入”对话框,找到案例文件“案例\03\素材图片\人物.jpg”,然后单击“导入”按钮,如图3-147所示。

图3-146

图3-147
3)则鼠标上附着该图片,单击原点,然后拖动鼠标再指定一点,以导入该图片到SketchUp系统中,如图3-148所示。

图3-148
4)单击左侧工具栏中的旋转按钮 ,用鼠标中键转动视图,调整鼠标使鼠标上的“量角器”变成红色状态时,单击坐标原点为旋转中心点,在绿轴上单击指定旋转参考线,然后向上在蓝色轴上单击指定旋转的目标位置,如图3-149所示以红轴旋转图形。
,用鼠标中键转动视图,调整鼠标使鼠标上的“量角器”变成红色状态时,单击坐标原点为旋转中心点,在绿轴上单击指定旋转参考线,然后向上在蓝色轴上单击指定旋转的目标位置,如图3-149所示以红轴旋转图形。

图3-149
5)执行卷尺命令(T),从上到下单击端点以量取人物的高度,此时会在数值框显示量取的值,然后输入1800并按回车键,则弹出警告提示“您要调整模型的大小吗?”,选择“是”,这样就将人物高度调整为1800mm,如图3-150所示。

图3-150
6)执行“相机|平行投影”菜单命令,然后单击前视图按钮 ,以切换视图如图3-151所示。
,以切换视图如图3-151所示。
7)单击手绘线按钮 ,在相应位置按住鼠标左键不放,首先围绕图片脸部绘制一个封闭面,如图3-152所示。
,在相应位置按住鼠标左键不放,首先围绕图片脸部绘制一个封闭面,如图3-152所示。
8)继续执行手绘线命令,围绕图片头部绘制出封闭面,如图3-153所示。

图3-151

图3-152

图3-153
9)根据同样的方法,使用手绘线命令绘制出其他的草图线,如图3-154所示。
10)执行擦除命令(E),将图片删除,如图3-155所示。

图3-154

图3-155
11)单击左侧大工具栏中的材质按钮 ,则弹出“材料”面板,在材质下拉列表下选择“颜色”项,如图3-156所示。
,则弹出“材料”面板,在材质下拉列表下选择“颜色”项,如图3-156所示。
12)在其中选择M07色,则鼠标变成 状,在衣服、裤子、领带区域依次单击,以填充材质,如图3-157所示。
状,在衣服、裤子、领带区域依次单击,以填充材质,如图3-157所示。

图3-156

图3-157
13)根据同样的方法,再将其他的区域填充相应的颜色,效果如图3-158所示。
14)按Ctrl+A键全选图形,然后按Ctrl+G键将其进行群组。
15)执行“相机|透视”菜单命令,将视图调整回透视图,绘制的二维人物效果如图3-159所示。

图3-158

图3-159

对图形填充材质后,若材质纹理显示不出来,这时需要在“样式”工具栏激活“材质贴图” 显示功能。
显示功能。