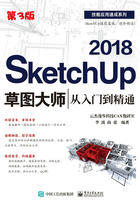
2.2 对象的选择
在SketchUp中,可以使用选择工具 来选择图形对象,该工具用于给其他工具命令指定操作实体,使用选择工具
来选择图形对象,该工具用于给其他工具命令指定操作实体,使用选择工具 选取物体的方法有4种:点选、窗选、框选及使用鼠标右键扩展关联选择。
选取物体的方法有4种:点选、窗选、框选及使用鼠标右键扩展关联选择。

对于用惯了AutoCAD的人来说,可能会不习惯,因为在AutoCAD中,空格键作为“确认”与“重复命令”的快捷键,在SketchUp中则建议将空格键定义为选择工具的 快捷键,养成用完其他工具之后随手按一下空格键的习惯,这样就会自动进入选择状态。
快捷键,养成用完其他工具之后随手按一下空格键的习惯,这样就会自动进入选择状态。
实战训练——选择指定的对象

在SketchUp 2018中,要对某个对象进行选择,直接使用鼠标左键单击该对象即可,下面讲解选择对象的方法,其操作步骤如下。
1)以洗衣机图形为实例进行讲解,使用鼠标左键单击洗衣机滚筒处的面,则该面被选中,且呈现选中蚂蚁线状态。
2)若在该面上双击,则将同时选中这个面和构成此面的边线,选中的边线呈蓝色亮显状态。
3)若在该面上连续单击3次以上,则将选中与这个面相连的所有面、线,如图2-19所示。

图2-19
4)选择边的方法也是如此,单击可选择相应的边线,双击该边线可选择与其关联的面,三击可选择与该边线关联的所有图形,如图2-20所示。

图2-20

在三击选择所有关联的图形时,与其相连的组和组件图形不包括在内,因为在SketchUp中,组和组件被视为单独的一个整体,与其他图形不关联,如图2-21所示。

图2-21
实战训练——窗选与框选对象

窗选的方式为从左往右拖动鼠标,只有完全包含在矩形窗口内的图形才能被选中,选框是实线。
框选的方式为从右往左拖动鼠标,这种方式选择的图形包括选框内和选框接触到的所有实体,选框呈虚线显示。
下面具体讲解这两种选择方法,其操作步骤如下。
1)以洗衣机图形为例,使用鼠标左键在相应位置单击,然后向右下拖动鼠标以形成一个实线矩形窗口,放开鼠标,则落在矩形窗口内的图形被选中,如图2-22所示。

图2-22
2)使用鼠标左键在相应位置单击,然后向左上拖动鼠标以形成一个虚线选框,放开鼠标,则选框之内及选框相交的图形被选中,如图2-23所示。

图2-23

使用选择工具 并配合键盘上相应的按键可以进行不同的选择,如下所述。
并配合键盘上相应的按键可以进行不同的选择,如下所述。
● 激活选择工具 后,按住Ctrl键可以进行加选,此时鼠标的形状变为
后,按住Ctrl键可以进行加选,此时鼠标的形状变为 。
。
● 激活选择工具 后,按住Shift键可以交替进行物体的加减选择,此时鼠标的形状变为
后,按住Shift键可以交替进行物体的加减选择,此时鼠标的形状变为 。
。
● 激活选择工具 后,同时按住Ctrl键和Shift键可以进行减选,此时鼠标的形状变为
后,同时按住Ctrl键和Shift键可以进行减选,此时鼠标的形状变为 。
。
● 如果要选择模型中的所有可见物体,除了执行“编辑|全选”菜单命令外,还可以使用Ctrl+A组合键。
● 如果要取消当前的所有选择,可以在绘图窗口的任意空白区域单击,也可以执行“编辑|全部不选”菜单命令,或者使用Ctrl+T组合键。
实战训练——扩展选择相同的对象

激活选择工具 后,在某个物体元素上单击鼠标右键(简称右击),将会弹出一个菜单,在这个菜单的选择子菜单中同样可以进行关联的边线、关联的面及关联的所有对象的选择,还可以对同一图层上的物体、相同材质上的物体进行扩展选择。
后,在某个物体元素上单击鼠标右键(简称右击),将会弹出一个菜单,在这个菜单的选择子菜单中同样可以进行关联的边线、关联的面及关联的所有对象的选择,还可以对同一图层上的物体、相同材质上的物体进行扩展选择。
下面以实例的方式来讲解如何选择同一材质上的物体,其操作步骤如下。
1)打开本案例的素材文件“办公桌椅.skp”,右击桌子上任意一个面,在弹出的右键菜单中执行“选择|使用相同材质的所有项”,此时图形中具有相同材质的面都被选中,如图2-24所示。

图2-24
2)在左侧工具栏中单击材质按钮 ,打开“材料”面板,在其中可以设置一个“木质纹”材质,然后鼠标变成
,打开“材料”面板,在其中可以设置一个“木质纹”材质,然后鼠标变成 状,在选中的图形处单击,如图2-25所示为图形添加一种新的材质。
状,在选中的图形处单击,如图2-25所示为图形添加一种新的材质。

在完成了模型又没有及时创建群组的情况下,可以使用“选择相同材质的所有项”命令,很容易地把相同材质的对象选择出来并将其创建群组,以便对材质等属性进行调整。

图2-25