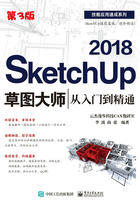
2.1 视图的控制
打开“相机”菜单,可选择视图的类型,如图2-1所示。
● 标准视图——提供了顶视图 、底视图、前视图
、底视图、前视图 、后视图
、后视图 、左视图
、左视图 、右视图
、右视图 、等轴视图
、等轴视图 等类型,如图2-2所示。
等类型,如图2-2所示。
● 相机视图——提供了平行投影显示、透视显示和两点透视三种显示方式。

图2-1

图2-2

透视图和平行投影
(1)“透视显示”模式
“透视显示”模式是模拟人眼观察物体的方式,模型中的平行线会消失于远处的灭点,显示的物体会变形。在“透视显示”模式下打印出的平面、立面及剖面图等不能正确地反映长度和角度,且不能按照一定的比例打印。因此,打印时一定要选择“平等投影”模式。
SketchUp的透视显示模式为三点透视,当视线处于水平状态时,会生成两点透视。两点透视的设置可以通过放置相机使视线水平;也可以在选定好一定角度后,执行“相机|两点透视”菜单命令,这时绘图区会显示两点透视图,并可以直接在绘图中心显示,如图2-3所示为两点透视。

图2-3
(2)“平行投影”模式
“平行投影”模式是模型的三向投影图。在“平行投影”模式中,所有的平行线在绘图窗口中仍显示为平行,如图2-4所示。

图2-4
视图的操作
● 环绕观察 ——执行该命令后,按住鼠标左键移动可使视图转动,便于观察(快捷键:滚轮键)。
——执行该命令后,按住鼠标左键移动可使视图转动,便于观察(快捷键:滚轮键)。
● 平移 ——按住鼠标左键移动可使视图平移,便于观察。
——按住鼠标左键移动可使视图平移,便于观察。
● 缩放 ——按住鼠标左键推动可使视图缩放。向上推动则放大视图,向下则缩小视图。
——按住鼠标左键推动可使视图缩放。向上推动则放大视图,向下则缩小视图。
● 缩放窗口 ——使用鼠标左键拖动出一个窗口进行局部放大,便于观察和编辑。
——使用鼠标左键拖动出一个窗口进行局部放大,便于观察和编辑。
● 视角——可进行透视变形缩放,得到夸张的透视视图。
● 充满视窗 ——可满视野显示场景中的所有模型(快捷键:Shift+Z)。
——可满视野显示场景中的所有模型(快捷键:Shift+Z)。
● 上一个——返回到上一个视图画面。
● 下一个——切回到下一个视图画面。
● 定位相机 ——该命令可以将相机镜头精确放置到眼睛高度或者置于某个精确的点。
——该命令可以将相机镜头精确放置到眼睛高度或者置于某个精确的点。
● 漫游 ——该命令用于调用漫游工具,以相机为视角漫游。
——该命令用于调用漫游工具,以相机为视角漫游。
● 绕轴旋转 ——该命令用于调用环视工具,以固定点为中心转动相机视野。
——该命令用于调用环视工具,以固定点为中心转动相机视野。
● 预览匹配照片,使用建筑模型制作工具制作的建筑物会以SKP文件形式导入到SketchUp中,在这些文件中,用于制作建筑物的每个图像都有一个场景。SketchUp 的照片建模功能可以轻松浏览这些图像,并可与“匹配照片”功能搭配使用,以进一步制作模型的细节。

鼠标滑动键的妙用
使用鼠标滑动键(即中键、滚轮键),也可实现对视图的操作。
● 按住鼠标滑动键并拖动,可切换成环绕观察工具,对视图进行转动。
● 双击鼠标滑动键,可将视图进行最大化显示,以将图形放大至整个窗口。
● Shift+滑动键,可变成平移工具,以移动画布。
实战训练——切换对象的视图模式

下面通过“餐桌”模型为实例,讲解视图的几种显示模式,使读者掌握从不同视角观察图形的方法,其操作步骤如下。
1)打开本案例的餐桌素材文件,如图2-5所示为自由视图显示模式。
2)在“视图”工具栏中单击“俯视图”模式,则图形切换成俯视视角观察模式,如图2-6所示。

图2-5

图2-6
3)再单击“前视图”模式,则切换成前视角观察模式,如图2-7所示。
4)单击“右视图”模式,则切换为右视角观察模式,如图2-8所示。

图2-7

图2-8
5)单击“后视图”模式,则转换视图效果如图2-9所示。
6)再单击“左视图”模式,则转换成如图2-10所示的视角效果。

图2-9

图2-10
7)最后单击“等轴视图”模式,则改变视角的效果如图2-11所示。

图2-11
实战训练——旋转视图显示

在绘图过程中通过旋转视图,可以捕捉不同的平面位置,其操作步骤如下。
1)接着上一实例继续讲解,在左侧的“大工具集”工具栏中单击“环绕观察”按钮 ,或者按住鼠标中键,鼠标变成如图2-12所示的状态。
,或者按住鼠标中键,鼠标变成如图2-12所示的状态。
2)鼠标继续向上拖动,将图形的底部旋转到当前的视角中,如图2-13所示。这样即可在图形的底部进行相应操作。

图2-12

图2-13

在执行旋转命令的过程中,如果使用鼠标中键双击绘图区的某处,会将该处旋转置于绘图区中心。这个技巧同样适用于平移和缩放工具。
在按住Ctrl键的同时旋转视图,能使竖直方向的旋转更为流畅。
利用页面保存常用视图,可以减少转动 工具的使用率。
工具的使用率。
实战训练——缩放和平移视图

SketchUp提供了缩放和平移工具,以方便绘图,下面主要针对这两个工具进行详细讲解,其操作步骤如下。
1)继续以餐桌图形进行操作,如图2-14所示,由于显示的范围过大,以致不能看清楚餐桌图形。
2)这时,可以通过单击左侧工具栏中的缩放按钮 ,鼠标变成
,鼠标变成 ,向上拖动鼠标,则对图形进行放大显示,如图2-15所示。
,向上拖动鼠标,则对图形进行放大显示,如图2-15所示。

图2-14

图2-15

滚动鼠标中键也可以进行窗口缩放,这是缩放工具 默认的快捷键操作方式,向前滚动是放大视图,向后滚动是缩小视图,光标所在的位置是缩放的中心点。
默认的快捷键操作方式,向前滚动是放大视图,向后滚动是缩小视图,光标所在的位置是缩放的中心点。
3)通过缩放工具,虽然可以放大图形的显示,但需要通过多次调整才能达到理想效果,这时使用缩放命令更能展现其快速功能。
4)单击缩放按钮 ,在餐桌左上侧相应位置单击鼠标左键,然后向右下角拖出一个矩形窗口,然后松开鼠标,则图形放大显示,如图2-16所示。
,在餐桌左上侧相应位置单击鼠标左键,然后向右下角拖出一个矩形窗口,然后松开鼠标,则图形放大显示,如图2-16所示。

使用“缩放”和“平移”命令,并不改变物体本身的大小,而是改变图形离屏幕的远近。
5)相对于缩放工具,缩放更加快捷的是,充满视窗”功能,使用该功能可以将图形布满整个窗口显示。
6)单击充满视窗按钮 (快捷键:Shift+Z),则一次性地将图形最大化布满整个视窗,如图2-17所示。
(快捷键:Shift+Z),则一次性地将图形最大化布满整个视窗,如图2-17所示。

图2-16

图2-17
7)使用平移工具,可以移动画布。单击平移按钮 (快捷键:Shift+中键),则鼠标变成小手状,按住鼠标左键移动可使视图平移,如图2-18所示。
(快捷键:Shift+中键),则鼠标变成小手状,按住鼠标左键移动可使视图平移,如图2-18所示。

图2-18