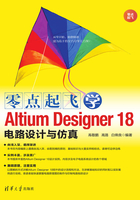
3.3 调整元件
为了使绘制电路图时布线方便简洁、清晰明了,需要对图纸上的元器件位置进行适当调整。元件位置的调整就是利用各种命令将元件移动到工作平面上所需要的位置,并将其旋转成所需要的方向。
3.3.1 元件位置的调整
元件在开始放置时,其位置一般是大体估计的,并不太准确。在进行连线之前,需要根据原理图的整体布局,对元件的位置进行一定的调整,这样便于连线,同时也会使所绘制的电路原理图更为清晰、美观。
元件位置的调整主要包括对元件的移动、元件方向的设定、元件的排列等操作。
【例3-4】排列元件
本例中,对图3-17所示的多个元件进行位置排列,使其在水平方向上均匀分布。

图3-17 需调整的元件
(1)单击【原理图标准】工具栏中的 图标按钮,光标变成十字形,在原理图的适当位置处按住鼠标左键不放,光标变成十字形,用鼠标拖出一个矩形框,框内的对象会被全部选中,如图3-18所示。
图标按钮,光标变成十字形,在原理图的适当位置处按住鼠标左键不放,光标变成十字形,用鼠标拖出一个矩形框,框内的对象会被全部选中,如图3-18所示。

图3-18 选取多个元件
按住Shift键,光标指向要选取的元件,逐一单击,也可同时选取多个元件。
(2)执行菜单命令【编辑】|【对齐】|【顶对齐】,或者在编辑窗口中按A键,在弹出的菜单中执行【顶对齐】命令,则所有元件以最上边的元件为基准顶部对齐,如图3-19所示。

图3-19 顶部对齐
(3)按A键,在弹出的菜单中执行【水平分布】命令,使选中的元件在水平方向上均匀分布,如图3-20所示。

图3-20 水平方向均匀分布
(4)编辑窗口空白区域单击鼠标左键,取消元件选取状态。
3.3.2 元件的简单复制与粘贴
Altium Designer系统中使用了Windows操作系统的共用剪贴板,便于用户在不同的应用程序之间进行各种对象的复制、剪切与粘贴等操作,极大地提高了设计效率。
【例3-5】不同原理图间的对象复制与粘贴
(1)打开某一原理图文件,选取需要复制的某一组对象,如图3-21所示。

图3-21 选取需复制的对象
(2)单击【原理图标准】工具栏上的复制图标 ,或右击,在弹出的快捷菜单中执行【复制】命令,将选取对象复制到剪贴板上。
,或右击,在弹出的快捷菜单中执行【复制】命令,将选取对象复制到剪贴板上。
(3)打开目标原理图文件,单击【原理图标准】工具栏上的粘贴图标 ,或执行快捷菜单中的【粘贴】命令,此时光标变为十字形,并带有一个矩形框,框内有欲粘贴的对象的虚影,如图3-22所示。
,或执行快捷菜单中的【粘贴】命令,此时光标变为十字形,并带有一个矩形框,框内有欲粘贴的对象的虚影,如图3-22所示。

图3-22 进行粘贴
(4)移动光标到确定位置上,单击鼠标左键即完成粘贴操作。
在同一原理图文件上,选取需要复制的对象后,单击【原理图标准】工具栏上的 图标,可以进行多次重复粘贴。此外,在将复制对象放置之前,按Tab键,会打开如图3-23所示的面板,用户可精确设置粘贴位置。
图标,可以进行多次重复粘贴。此外,在将复制对象放置之前,按Tab键,会打开如图3-23所示的面板,用户可精确设置粘贴位置。

图3-23 设置粘贴位置
3.3.3 元件的智能粘贴
智能粘贴是Altium Designer系统为了进一步提高原理图的编辑效率而新增的功能。该功能允许用户在Altium Designer系统中,或者在其他的应用程序中选择一组对象,如Excel数据、VHDL文本文件中的实体说明等,将其粘贴在Windows剪贴板上,根据设置,再将其转换为不同类型的其他对象,并最终粘贴在目标原理图中,有效地实现了不同文档之间的信号连接以及不同应用中的工程信息转换。
具体操作如下:
(1)首先在源应用程序中,选取需要粘贴的对象。
(2)执行【编辑】|【复制】命令,将其粘贴在Windows剪贴板上。
(3)打开目标原理图,执行【编辑】|【智能粘贴】命令,则系统弹出如图3-24所示的【智能粘贴】对话框。

图3-24 【智能粘贴】对话框
在该对话框中,可以完成将复制的对象进行类型转换的相关设置。
(1)【选择要粘贴的对象】:用于选择需要粘贴的对象。
 【原理图对象类型】:显示原理图中本次选取的各种类型的复制对象,如端口、连线、网络标号、元件、总线等。
【原理图对象类型】:显示原理图中本次选取的各种类型的复制对象,如端口、连线、网络标号、元件、总线等。
 【数目】:各种类型对象的数量。
【数目】:各种类型对象的数量。
 【Windows剪贴板内容】:显示Windows剪贴板上保存的以往内容信息,如图片、文本等。
【Windows剪贴板内容】:显示Windows剪贴板上保存的以往内容信息,如图片、文本等。
设置时,【原理图对象类型】和【Windows剪贴板内容】中的选项最好不要同时选中。
(2)【选择粘贴操作】:用于选择、设置通过粘贴转换成的对象类型。在【粘贴为】列表框中,列出了15种类型:
 【Themselves】:本身类型,即粘贴时不需要类型转换。
【Themselves】:本身类型,即粘贴时不需要类型转换。
 【Net Labels】:粘贴时转换为网络标号。
【Net Labels】:粘贴时转换为网络标号。
 【Ports】:粘贴时转换为端口。
【Ports】:粘贴时转换为端口。
 【Cross Sheet Connectors】:粘贴时转换为T型图纸连接器。
【Cross Sheet Connectors】:粘贴时转换为T型图纸连接器。
 【Sheet Entries】:粘贴时转换为图纸入口。
【Sheet Entries】:粘贴时转换为图纸入口。
 【Harness Entries】:粘贴时转换为线束入口。
【Harness Entries】:粘贴时转换为线束入口。
 【Ports and Wires】:粘贴时转换为带线(总线或导线)端口。
【Ports and Wires】:粘贴时转换为带线(总线或导线)端口。
 【Net Labels and Wires】:粘贴时转换为带网络标号的导线。
【Net Labels and Wires】:粘贴时转换为带网络标号的导线。
 【Ports、Wires and NetLabels】:粘贴时转换为端口、导线和网络标号。
【Ports、Wires and NetLabels】:粘贴时转换为端口、导线和网络标号。
 【Labels】:粘贴时转换为标签文字,不具有电气属性,只起标注作用。
【Labels】:粘贴时转换为标签文字,不具有电气属性,只起标注作用。
 【Text Frames】:粘贴时转换为文本框。
【Text Frames】:粘贴时转换为文本框。
 【Notes:粘贴时转换为注释。
【Notes:粘贴时转换为注释。
 【Harness Connector】:粘贴时转换为线束连接器。
【Harness Connector】:粘贴时转换为线束连接器。
 【Harness Connector and Port】:粘贴时转换为线束连接器和端口。
【Harness Connector and Port】:粘贴时转换为线束连接器和端口。
 【Code Entries】:粘贴时转换为代码项。
【Code Entries】:粘贴时转换为代码项。
对于选定的每一种类型,在下面的区域中都提供了相应的文本编辑框,供用户按照需要进行详细设置。主要有如下4种:
(1)【排序次序】:单击右侧的 按钮,有两种选择:
按钮,有两种选择:
 【By Location】:按照空间位置。
【By Location】:按照空间位置。
 【Alpha-numeric】:按照字母顺序。
【Alpha-numeric】:按照字母顺序。
(2)【信号名称】:单击右侧的 按钮,有5种选择:
按钮,有5种选择:
 【Keep】:保持原来的名称。
【Keep】:保持原来的名称。
 【Expand Buses】:扩展总线名称,即单线网络标号。
【Expand Buses】:扩展总线名称,即单线网络标号。
 【Group Nets-Lower first】:低位优先的总线组名称。
【Group Nets-Lower first】:低位优先的总线组名称。
 【Group Nets-Higher first】:高位优先的总线组名称。
【Group Nets-Higher first】:高位优先的总线组名称。
 【Inverse Bus Indices】:总线组名称反向。
【Inverse Bus Indices】:总线组名称反向。
(3)【端口宽度】:单击右侧的 按钮,有3种选择:
按钮,有3种选择:
 【Use Default Size】:使用系统默认尺寸。
【Use Default Size】:使用系统默认尺寸。
 【Set Width To Widest】:设置为最大宽度。
【Set Width To Widest】:设置为最大宽度。
 【Set Width To Fit】:设置为适当的宽度。
【Set Width To Fit】:设置为适当的宽度。
(4)【线长度】:连线长度设置,用户可以输入具体数值。
【例3-6】使用智能粘贴完成对象类型的转换
将图3-25所示的一组端口替换为信号线束。

图3-25 一组端口
(1)首先使端口处于选中状态。
(2)单击【原理图标准】工具栏上的复制图标 ,或右击,执行快捷菜单中的【复制】命令,将其复制到剪贴板上。
,或右击,执行快捷菜单中的【复制】命令,将其复制到剪贴板上。
(3)在其中的任意一个端口上按下鼠标左键并拖动,将这组端口拖离当前位置。
(4)执行【编辑】|【智能粘贴】命令,则系统弹出【智能粘贴】对话框。
(5)在【信号名称】列表框中选择Keep;【线束类型】输入框中输入线束名称OUTPUT;【Harness线长度】输入框中输入0mil;【端口名】输入框中输入OUTPUT,如图3-26所示。

图3-26 智能粘贴设置
(6)单击 按钮后,关闭【智能粘贴】对话框,此时在窗口中出现了所定义信号线束的虚影,随着光标而移动,如图3-27所示。
按钮后,关闭【智能粘贴】对话框,此时在窗口中出现了所定义信号线束的虚影,随着光标而移动,如图3-27所示。

图3-27 粘贴为信号线束
(7)将其移到原端口的位置处,单击鼠标,完成放置。
由于智能粘贴功能强大,实际操作中,在对需要粘贴的对象进行复制之后、智能粘贴之前,应尽量避免其他的复制操作,以免将不需要的内容粘贴到原理图中,造成不必要的麻烦。
3.3.4 元件的阵列粘贴
在系统提供的智能粘贴中,也包含了阵列粘贴的功能。阵列粘贴能够一次性地按照设定参数,将某一个对象或对象组重复地粘贴到图纸上,这在原理图中需要放置多个相同对象时很有用。
在【智能粘贴】对话框的右侧有一个【粘贴阵列】区域,选中【使能粘贴阵列】复选框,则阵列粘贴功能被激活,如图3-28所示。需要设置的参数如下:

图3-28 阵列粘贴参数
1)【列】
 【数目】:需要阵列粘贴的列数设置。
【数目】:需要阵列粘贴的列数设置。
 【间距】:相邻两列之间的间距设置。
【间距】:相邻两列之间的间距设置。
2)【行】
 【数目】:需要阵列粘贴的行数设置。
【数目】:需要阵列粘贴的行数设置。
 【间距】:相邻两行之间的间距设置。
【间距】:相邻两行之间的间距设置。
3)【文本增量】
 【方向】:增量方向设置。有3种选择:【None】(不设置)、【Horizontal First】(先从水平方向开始增量)、【Vertical First】(先从垂直方向开始增量)。选中后两项时,下面的文本编辑框被激活,需要输入具体增量数值。
【方向】:增量方向设置。有3种选择:【None】(不设置)、【Horizontal First】(先从水平方向开始增量)、【Vertical First】(先从垂直方向开始增量)。选中后两项时,下面的文本编辑框被激活,需要输入具体增量数值。
 【首要的】:用来指定相邻两次粘贴之间有关标识的数字递增量。
【首要的】:用来指定相邻两次粘贴之间有关标识的数字递增量。
 【次要的】:用来指定相邻两次粘贴之间元件引脚号的数字递增量。
【次要的】:用来指定相邻两次粘贴之间元件引脚号的数字递增量。
【例3-7】对象组的阵列粘贴
对由排阻、网络标号和导线组成的一组对象进行阵列粘贴,如图3-29所示。

图3-29 一组对象
(1)首先使该组对象处于选中状态。
(2)单击【原理图标准】工具栏上的复制图标按钮 ,将其复制到剪贴板上。
,将其复制到剪贴板上。
(3)打开目标原理图文件,执行【编辑】|【智能粘贴】命令,系统弹出【智能粘贴】对话框。
(4)选中【原理图对象类型】中显示的全部3个选项:【Wires】、【Net Labels】和【Parts】,在【粘贴为】列表框中选择【Themselves】。在【粘贴阵列】区域,选中【使能粘贴阵列】复选框,各项参数设置如图3-30所示。

图3-30 【智能粘贴】对话框设置
(5)单击 按钮,关闭【智能粘贴】对话框。此时光标变为十字形,并带有一个矩形框,框内有粘贴阵列的虚影,随着光标而移动。
按钮,关闭【智能粘贴】对话框。此时光标变为十字形,并带有一个矩形框,框内有粘贴阵列的虚影,随着光标而移动。
(6)选择适当位置,单击鼠标,完成放置,如图3-31所示。

图3-31 阵列粘贴