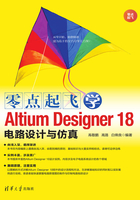
3.2 编辑元件的属性
在原理图上放置的所有元件都具有自身的特定属性。在放置好每一个元件后,应该对其属性进行正确的编辑和设置,以免给后续的设计带来错误影响。
3.2.1 元件属性的编辑
【例3-2】编辑已放置元件的属性
(1)双击已放置的元件如电阻Res2,系统会弹出Component【Properties】属性面板,如图3-3所示。

图3-3 Component属性面板
(2)在【General】标签页的【Designator】编辑框中输入R1,并选择 (是否可视)图标按钮,选择【Comment】右边的
(是否可视)图标按钮,选择【Comment】右边的 图标按钮。【Source】选项框用于设置元件在元件库中的物理名称以及所属的库名称。单击
图标按钮。【Source】选项框用于设置元件在元件库中的物理名称以及所属的库名称。单击 按钮,会弹出【Library】对话框,可更改设置。在【Rotation】下拉列表中选择90 Degrees。
按钮,会弹出【Library】对话框,可更改设置。在【Rotation】下拉列表中选择90 Degrees。
在【Source】选项区域更改设置,有可能会引起整个电路图上元件属性的混乱,建议用户不要随意修改。
(3)在【Parameters】标签页中,列出了与元件特性相关的一些常用参数,用户可以设置、移除或者添加,若选中某一参数 图标按钮,则该参数会在图纸上显示。在这里,只选中了Value参数,如图3-4所示。
图标按钮,则该参数会在图纸上显示。在这里,只选中了Value参数,如图3-4所示。

图3-4 【Parameters】标签页
(4)在【Pins】标签页的【Pins】选项区域中可对元件引脚进行编辑设置,如图3-5所示。

图3-5 【Pins】标签页
(5)完成属性设置后,元件如图3-6所示。

图3-6 设置后的元件
在编辑窗口中,直接双击元件的标识符或其他参数,在弹出的Parameter【Properties】属性面板(图3-7)中也可以进行属性编辑。对需要修改的参数直接进行编辑即可。

图3-7 Parameter属性面板
3.2.2 元件自动标号
在电路原理图比较复杂,有很多元件的情况下,如果用手工方式逐个编辑元件的标识,不仅效率低,而且容易出现标识遗漏、跳号等现象。此时,可以使用系统所提供的自动标识功能来轻松完成对元件的标识编辑。
执行【工具】|【标注】|【原理图标注】命令,系统弹出如图3-8所示的【标注】对话框。

图3-8 【标注】对话框
对话框主要由如下两部分组成。
1)【原理图标注配置】
【处理顺序】:用来设置元件标识的处理顺序。单击列表框右侧的 按钮,有四种选择方案:
按钮,有四种选择方案:
 【Up Then Across】:按照元件在原理图上的排列位置,先按自下而上、再按自左到右的顺序自动标识。
【Up Then Across】:按照元件在原理图上的排列位置,先按自下而上、再按自左到右的顺序自动标识。
 【Down Then Across】:按照元件在原理图上的排列位置,先按自上而下、再按自左到右的顺序自动标识。
【Down Then Across】:按照元件在原理图上的排列位置,先按自上而下、再按自左到右的顺序自动标识。
 【Across Then Up】:按照元件在原理图上的排列位置,先按自左到右、再按自下而上的顺序自动标识。
【Across Then Up】:按照元件在原理图上的排列位置,先按自左到右、再按自下而上的顺序自动标识。
 【Across Then Down】:按照元件在原理图上的排列位置,先按自左到右、再按自上而下的顺序自动标识。
【Across Then Down】:按照元件在原理图上的排列位置,先按自左到右、再按自上而下的顺序自动标识。
【匹配选项】:用来设置查找需要自动标识的元件的范围和匹配条件,其中,【完善现有的包】用于设置需要自动标识的作用范围,单击右侧的 按钮,有三种选择方案:
按钮,有三种选择方案:
 【None】:无设定范围。
【None】:无设定范围。
 【Per Sheet】:单张原理图。
【Per Sheet】:单张原理图。
 【Whole Project】:整个项目。
【Whole Project】:整个项目。
在下面【元件参数】列表中,列出了多个自动标识元件的匹配参数,供用户选择。
【原理图页标注】、【标号索引控制】和【添加后缀】:用来选择要标识的原理图并确定注释范围、起始索引值及后缀字符等。
 【原理图页】:用来选择要标识的原理图文件。单击
【原理图页】:用来选择要标识的原理图文件。单击 按钮,可以选中所列出的所有文件,也可以单击所需文件前面的复选框进行单项选中;单击
按钮,可以选中所列出的所有文件,也可以单击所需文件前面的复选框进行单项选中;单击 按钮,则不选择所有文件。
按钮,则不选择所有文件。
 【标注范围】:用来设置选中的原理图中参与自动标识的元件范围,有三种选择:【All】(全部元件)、【Ignore Selected Parts】(不标识选中的元件)、【Only Selected Parts】(只标识选中的元件)。
【标注范围】:用来设置选中的原理图中参与自动标识的元件范围,有三种选择:【All】(全部元件)、【Ignore Selected Parts】(不标识选中的元件)、【Only Selected Parts】(只标识选中的元件)。
 【起始索引】:用于设置标识的起始下标,系统默认为1。勾选后,单击右侧编辑框出现增减按钮
【起始索引】:用于设置标识的起始下标,系统默认为1。勾选后,单击右侧编辑框出现增减按钮 ,或者直接在文本框内输入数字可以改变设置。
,或者直接在文本框内输入数字可以改变设置。
 【后缀】:该框中输入的字符将作为标识的后缀,添加在标识后面。在进行多通道电路设计时,采用这种方式可以有效地区别各个通道的对应元件。
【后缀】:该框中输入的字符将作为标识的后缀,添加在标识后面。在进行多通道电路设计时,采用这种方式可以有效地区别各个通道的对应元件。
2)【建议更改列表】
该列表根据设置列出元件标识的前后变化。
【例3-3】原理图的自动标号
如图3-9所示,对于该原理图中的元件进行自动标识。

图3-9 自动标号前的原理图
(1)执行【工具】|【标注】命令,打开【标注】对话框。
(2)设置【处理顺序】为Down Then Across,【匹配选项】采用系统的默认设置,【标注范围】为All,如图3-10所示。

图3-10 自动标识设置
(3)设置完毕,单击 按钮,则系统弹出如图3-11所示的提示框,提醒用户要发生的元件标识变化。
按钮,则系统弹出如图3-11所示的提示框,提醒用户要发生的元件标识变化。

图3-11 Information提示框
(4)单击 按钮,系统将会按设置的方式更新标识,并且显示在【建议更改列表】中,同时【标注】对话框的右下角出现
按钮,系统将会按设置的方式更新标识,并且显示在【建议更改列表】中,同时【标注】对话框的右下角出现 按钮,如图3-12所示。
按钮,如图3-12所示。

图3-12 更新标识显示
(5)单击 按钮,系统弹出【工程变更指令】窗口,显示出标识的变化情况,如图3-13所示。在该窗口中,可以使标识的变化有效。
按钮,系统弹出【工程变更指令】窗口,显示出标识的变化情况,如图3-13所示。在该窗口中,可以使标识的变化有效。

图3-13 【工程变更指令】窗口
(6)单击 按钮,检测修改是否正确,【检测】列中显示√标记,表示正确。单击
按钮,检测修改是否正确,【检测】列中显示√标记,表示正确。单击 按钮后,【工程变更指令】窗口将如图3-14所示,【检测】列和【完成】列中均显示√标记。
按钮后,【工程变更指令】窗口将如图3-14所示,【检测】列和【完成】列中均显示√标记。

图3-14 执行更改后的【工程变更指令】窗口
(7)单击 按钮,则生成自动标识元件报告,同时弹出【报告预览】对话框,用户可以打印或保存自动标识元件报告。
按钮,则生成自动标识元件报告,同时弹出【报告预览】对话框,用户可以打印或保存自动标识元件报告。
(8)单击 按钮,依次关闭【工程变更指令】窗口和【标注】对话框,此时原理图中的元件标识已完成,如图3-15所示。
按钮,依次关闭【工程变更指令】窗口和【标注】对话框,此时原理图中的元件标识已完成,如图3-15所示。

图3-15 自动标识后的原理图
 按钮用于导入PCB中已有的编号文件,以便使原理图的自动标识与对应的PCB图同步。
按钮用于导入PCB中已有的编号文件,以便使原理图的自动标识与对应的PCB图同步。
3.2.3 快速自动标号与恢复
执行菜单命令【工具】|【标注】|【静态标注原理图】,系统会按照【标注】对话框中的最近一次设置,对当前的原理图进行快速自动标号。上述的中间过程将被省略,仅提示用户有多少个元件被标识,如图3-16所示。

图3-16 【Confirm Designator Changes】(快速自动标号确认)对话框
单击 按钮后,即完成自动标识。执行菜单命令【工具】|【标注】|【重置原理图位号】,则将当前原理图中所有元件的标识复位到标识前的初始状态。
按钮后,即完成自动标识。执行菜单命令【工具】|【标注】|【重置原理图位号】,则将当前原理图中所有元件的标识复位到标识前的初始状态。