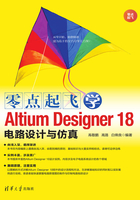
2.6 元件库的操作
电路原理图就是各种元件的连接图,绘制一张电路原理图首先要完成的工作就是把所需要的各种元件放置在设置好的图纸上。Altium Designer系统中,元件数量庞大、种类繁多,一般是按照生产商及其类别功能的不同,分别存放在不同的文件内,这些专用于存放元件的文件就称为库文件。
为了使用方便,一般应将包含所需元件的库文件载入内存中,这个过程就是元件库的加载。但是,内存中若载入过多的元件库,又会占用较多的系统资源,降低应用程序的执行效率。所以,如果暂时用不到某一元件库中的元件,应及时将该元件库从内存中移走,这个过程就是元件库的卸载。
2.6.1 【库】面板
对于元件和库文件的各种操作,Altium Designer系统中专门提供了一个直观灵活的【库】面板,如图2-34所示,可以通过执行【视图】

图2-34 【库】面板
|【面板】|【库】命令或在界面右下角快捷按钮 中选择【库】选项打开。
中选择【库】选项打开。
【库】面板可以说是Altium Designer系统中最重要的工作面板之一,它不仅为原理图编辑器服务,而且在PCB编辑器中也同样离不开,用户应熟练掌握,并加以灵活运用。
【库】面板主要由下面几部分组成:
 当前元件库:该文本框中列出了当前已加载的所有库文件。单击右边的
当前元件库:该文本框中列出了当前已加载的所有库文件。单击右边的 按钮,可打开下拉列表,进行选择;单击
按钮,可打开下拉列表,进行选择;单击 按钮,在打开的窗口中(如图2-35所示),有三个可选项:【元器件】、【封装】和【3D模型】,根据是否选中来控制【库】面板是否显示相关信息。
按钮,在打开的窗口中(如图2-35所示),有三个可选项:【元器件】、【封装】和【3D模型】,根据是否选中来控制【库】面板是否显示相关信息。

图2-35 选择库中元件样式
 搜索输入框:用于搜索当前库中的元件,并在下面的元件列表中显示出来。其中,*表示显示库中的所有元件。
搜索输入框:用于搜索当前库中的元件,并在下面的元件列表中显示出来。其中,*表示显示库中的所有元件。
 元件列表:用于列出满足搜索条件的所有元件。
元件列表:用于列出满足搜索条件的所有元件。
 原理图符号:该窗口用来显示当前选择的元件在原理图中的外形符号。
原理图符号:该窗口用来显示当前选择的元件在原理图中的外形符号。
 模型:该窗口用来显示当前元件的各种模型,如3D模型、PCB封装及仿真模型等。显示封装形式时,单击左下角的
模型:该窗口用来显示当前元件的各种模型,如3D模型、PCB封装及仿真模型等。显示封装形式时,单击左下角的 图标,可选择显示2D模型或3D实体模型。
图标,可选择显示2D模型或3D实体模型。
 供应商信息:用于显示与所选元件有关的一些供应信息。
供应商信息:用于显示与所选元件有关的一些供应信息。
【库】面板提供了所选元件的各种信息,包括原理图符号、PCB封装、3D模型及供应商等,使用户对所选用的元件有一个大致的了解。另外,利用该面板还可以完成元件的快速查找、元件库的加载、元件的放置等多种便捷而又全面的功能,在后面的原理图绘制过程中,我们可以逐步领略。
2.6.2 直接加载元件库
Altium Designer中,有两个系统已默认加载的集成元件库:【Miscellaneous Devices.IntLib】(常用分立元件库)和【Miscellaneous Connectors.IntLib】(常用接插件库),包含了常用的各种元器件和接插件,如电阻、电容、单排接头、双排接头等。设计过程中,如果还需要其他的元件库,用户可随时进行选择加载,同时卸载不需要的元件库,以减少PC的内存开销。如果用户已经知道选用元件所在的元件库名称,就可以直接对元件库进行加载。
【例2-2】直接加载元件库
(1)执行【设计】|【浏览库】命令,或在【库】面板上单击左上角的 按钮,则系统弹出如图2-36所示的【可用库】对话框。
按钮,则系统弹出如图2-36所示的【可用库】对话框。

图2-36 【可用库】对话框
该对话框中有3个标签,【工程】中列出的是用户为当前工程自行创建的元件库,【已安装】中列出的则是系统当前可用的元件库。
(2)在【工程】标签页中单击 按钮,或者在【已安装】标签页中单击
按钮,或者在【已安装】标签页中单击 按钮,系统弹出如图2-37所示的【打开】对话框。
按钮,系统弹出如图2-37所示的【打开】对话框。

图2-37 【打开】对话框
(3)在该对话框中选择确定的库文件夹,打开后选择相应的元件库。例如:选择Altera库文件夹中的元件库Altera Cyclone III.IntLib,单击 按钮后,该元件库就出现在了【可用库】对话框中,完成了加载,如图2-38所示。
按钮后,该元件库就出现在了【可用库】对话框中,完成了加载,如图2-38所示。

图2-38 元件库已加载
(4)重复操作可以把所需要的元件库一一进行加载,使之成为系统中当前可用的元件库。加载完毕后,单击 按钮关闭对话框。这时所有加载的元件库都将出现在【库】面板中,用户可以选择使用。
按钮关闭对话框。这时所有加载的元件库都将出现在【库】面板中,用户可以选择使用。
(5)在【可用库】对话框中选中某一不需要的元件库,单击 按钮,即可将该元件库卸载。
按钮,即可将该元件库卸载。
2.6.3 查找元件并加载元件库
如果用户只知道所需元件的名称,并不知道该元件在什么样的元件库时,可以利用系统所提供的快速查询功能,来查找元件并加载相应的元件库。
执行【工具】|【发现器件】命令,或者在【库】面板上单击 按钮,系统将弹出如图2-39所示的【搜索库】对话框。
按钮,系统将弹出如图2-39所示的【搜索库】对话框。

图2-39 【搜索库】对话框(简单)
在【搜索库】对话框中,通过设置查找的条件、范围及路径,可以快速找到所需的元件。该对话框主要包括如下几部分内容:
1)【过滤器】
该区域用于设置需要查找的元件应满足的条件,最多可以设置10个条件,单击【添加行】,可以增加条件;单击【移除行】,可以删除条件。
 【字段】:列出了要查找的范围。
【字段】:列出了要查找的范围。
 【运算符】:列出了equals、contains、starts with和ends with四种运算符,可选择设置。
【运算符】:列出了equals、contains、starts with和ends with四种运算符,可选择设置。
 【值】:用于输入需要查找元件的型号名称。
【值】:用于输入需要查找元件的型号名称。
2)【范围】
该区域用于设置要查找的范围。
 【搜索范围】:单击
【搜索范围】:单击 按钮,有四种类型可选:【Components】(元件)、【Footprints】(PCB封装)、【3D Models】(3D模型)、【Database Components】(数据库元件)。
按钮,有四种类型可选:【Components】(元件)、【Footprints】(PCB封装)、【3D Models】(3D模型)、【Database Components】(数据库元件)。
 【可用库】:选中该单选按钮,系统会在已经加载的元件库中查找。
【可用库】:选中该单选按钮,系统会在已经加载的元件库中查找。
 【搜索路径中的库文件】:选中该单选按钮,系统将在指定的路径中进行查找。
【搜索路径中的库文件】:选中该单选按钮,系统将在指定的路径中进行查找。
 【Refine last search】(精确搜索):该单选按钮仅在有查找结果时才被激活。选中后,只在查找结果中进一步搜索,相当于网页搜索中的在结果中查找。
【Refine last search】(精确搜索):该单选按钮仅在有查找结果时才被激活。选中后,只在查找结果中进一步搜索,相当于网页搜索中的在结果中查找。
3)【路径】
用来设置查找元件的路径,只有在选中【搜索路径中的库文件】单选按钮时才有效。
 【路径】:单击右侧的
【路径】:单击右侧的 按钮,系统会弹出【浏览文件夹】对话框,供用户设置搜索路径。若选中下面的【包括子目录】复选框,则包含在指定目录中的子目录也会被搜索。
按钮,系统会弹出【浏览文件夹】对话框,供用户设置搜索路径。若选中下面的【包括子目录】复选框,则包含在指定目录中的子目录也会被搜索。
 【File Mask】:用来设定查找元件的文件匹配域,*表示匹配任何字符串。
【File Mask】:用来设定查找元件的文件匹配域,*表示匹配任何字符串。
4)【高级】
如果需要进行更高级的搜索,单击【高级】(如图2-39所示),【搜索库】对话框将变为图2-40所示的形式。在空白的文本编辑框中,可以输入表示查找条件的过滤语句表达式,这将有助于系统更快捷、更准确地查找。该对话框中还增加了如下几个功能按钮:

图2-40 【搜索库】对话框(高级)

 :单击该按钮,即进入系统提供的【Query Helper】(帮助器)对话框,该对话框可以帮助用户建立起相关的过滤语句表达式。关于【Query Helper】对话框的使用,在后面再详细介绍。
:单击该按钮,即进入系统提供的【Query Helper】(帮助器)对话框,该对话框可以帮助用户建立起相关的过滤语句表达式。关于【Query Helper】对话框的使用,在后面再详细介绍。

 :单击该按钮,即打开【Expression Manager】对话框的【History】标签页,如图2-41所示。里面存放了所有的搜索记录,供用户查询、参考。
:单击该按钮,即打开【Expression Manager】对话框的【History】标签页,如图2-41所示。里面存放了所有的搜索记录,供用户查询、参考。

图2-41 【Expression Manager】对话框的【History】标签页

 :单击该按钮,即打开【Expression Manager】对话框的【Favorites】标签页,用户可以将中意的过滤语句表达式保存在这里,便于下次查找时直接使用。
:单击该按钮,即打开【Expression Manager】对话框的【Favorites】标签页,用户可以将中意的过滤语句表达式保存在这里,便于下次查找时直接使用。
【例2-3】查找元件并加载相应的元件库
(1)打开【库】面板,单击 按钮,系统弹出【搜索库】对话框。
按钮,系统弹出【搜索库】对话框。
(2)在【字段】列表框的第一行选择Name,在【运算符】列表框中选择contains,在【值】编辑框中输入元件的全部名称或部分名称,如EP3C120F780C7。设置【搜索】类型为Components,选中【搜索路径中的库文件】单选按钮,此时,【路径】文本编辑框内显示系统所提供的默认路径:D:\Altium Designer 18\Library,如图2-42所示。

图2-42 元件查找设置
(3)单击 按钮后,系统开始查找。
按钮后,系统开始查找。
(4)查找结束后的【库】面板如图2-43所示。可以看到,符合搜索条件的元件只有1个,其原理图符号、封装形式等显示在面板上,用户可以详细查看。

图2-43 查找结果显示
(5)单击【库】面板右上方的 按钮,则系统会弹出如图2-44所示的提示框,以提示用户:要放置的元件所在的元件库为Altera Cyclone III.IntLib,并不在系统当前可用的元件库中,询问是否加载该元件库。
按钮,则系统会弹出如图2-44所示的提示框,以提示用户:要放置的元件所在的元件库为Altera Cyclone III.IntLib,并不在系统当前可用的元件库中,询问是否加载该元件库。

图2-44 加载元件库提示框
单击 按钮,则元件库被加载;单击
按钮,则元件库被加载;单击 按钮,则只使用该元件而不加载其所在的元件库。
按钮,则只使用该元件而不加载其所在的元件库。
(6)单击 按钮,则元件库Altera Cyclone III.IntLib被加载。此时,单击【库】面板上的
按钮,则元件库Altera Cyclone III.IntLib被加载。此时,单击【库】面板上的 按钮,可以看到。在【可用库】对话框中,Altera Cyclone III.IntLib已成为可用元件库,如图2-45所示。
按钮,可以看到。在【可用库】对话框中,Altera Cyclone III.IntLib已成为可用元件库,如图2-45所示。

图2-45 元件库已加载