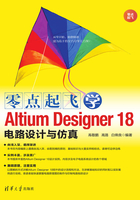
2.5 原理图工作区参数设置
在原理图的设计过程中,其效率和正确性,往往与环境参数的设置有着密切的关系。参数设置得合理与否,将直接影响到设计过程中软件的功能是否能充分发挥。
对于初次接触Altium Designer的用户来说,一般采用系统的默认设置即可,随着熟悉程度的逐步加深,也可以根据自己的设计需要,尝试进行深入的设置,以获得更好的设计效果。
在Altium Designer系统中,可应用于所有原理图文件的工作区参数是通过【优选项】对话框中的Schematic模块来进行设置的。
单击Altium Designer 18软件界面右上角的 按钮,在弹出的【优选项】对话框中选择【Schematic】模块,如图2-20所示。
按钮,在弹出的【优选项】对话框中选择【Schematic】模块,如图2-20所示。

图2-20 【优选项】对话框【Schematic】模块的【General】标签页
【Schematic】模块中共有8个标签页,除了前面介绍过的【Grids】标签页,还有【General】(常规设置)、【Graphical Editing】(图形编辑)、【Compiler】(编译器)、【AutoFocus】(自动聚焦)、【Library AutoZoom】(库自动缩放)、【Break Wire】(切割连线)和【Defaults】(默认设置)。由于大多数是采用中文显示,因此比较容易理解。下面我们简单介绍一下常用的功能设置。
2.5.1 常规参数设置
常规参数设置是由【General】标签页来完成的,如图2-20中所示,共有8个设置区域。
1)【单位】
该区域可以选择mil和mm两种单位。
2)【选项】
 【优化走线和总线】:选中该功能后,在进行导线和总线的连接时,系统将自动选择最优路径,并且可以避免各种电气连线和非电气连线的相互重叠。此时,下面的【元件割线】复选框也呈现可选状态。若取消该功能的选择,用户可以自己进行连线路径的选择。
【优化走线和总线】:选中该功能后,在进行导线和总线的连接时,系统将自动选择最优路径,并且可以避免各种电气连线和非电气连线的相互重叠。此时,下面的【元件割线】复选框也呈现可选状态。若取消该功能的选择,用户可以自己进行连线路径的选择。
 【元件割线】:选中该功能后,当放置一个元器件时,若元器件的两个管脚同时落在一根导线上,该导线将被切割成两段,两个端点自动分别与元器件的两个管脚相连。
【元件割线】:选中该功能后,当放置一个元器件时,若元器件的两个管脚同时落在一根导线上,该导线将被切割成两段,两个端点自动分别与元器件的两个管脚相连。
 【使能In-Place编辑】:选中该功能后,对于原理图中已放置的文本对象,如元器件的标识、参数等,在选中后,单击或使用快捷键F2,即可以直接在原理图编辑窗口内进行编辑、修改,而不必打开相应的参数属性对话框。
【使能In-Place编辑】:选中该功能后,对于原理图中已放置的文本对象,如元器件的标识、参数等,在选中后,单击或使用快捷键F2,即可以直接在原理图编辑窗口内进行编辑、修改,而不必打开相应的参数属性对话框。
 【转换十字结点】:选中该功能后,在两条导线的T形节点处再连接一条导线形成十字交叉时,系统将自动生成两个相邻的节点,以保证电气上的连通。若取消该功能的选择,则形成两条不相交的导线,如图2-21~图2-23所示。
【转换十字结点】:选中该功能后,在两条导线的T形节点处再连接一条导线形成十字交叉时,系统将自动生成两个相邻的节点,以保证电气上的连通。若取消该功能的选择,则形成两条不相交的导线,如图2-21~图2-23所示。

图2-21 T形节点

图2-22 使能【转换十字结点】

图2-23 取消【转换十字结点】
 【显示Cross-Overs】:选中该功能后,则非电气连线的交叉处会以半圆弧显示出横跨状态。
【显示Cross-Overs】:选中该功能后,则非电气连线的交叉处会以半圆弧显示出横跨状态。
 【Pin方向】:选中该功能后,系统会在元器件的管脚处,用三角箭头明确指示管脚的输入/输出方向,否则不显示,如图2-24、图2-25所示。
【Pin方向】:选中该功能后,系统会在元器件的管脚处,用三角箭头明确指示管脚的输入/输出方向,否则不显示,如图2-24、图2-25所示。

图2-24 选中【Pin方向】

图2-25 取消【Pin方向】
 【图纸入口方向】:在层次化电路图设计时,选中该功能后,原理图中的图纸连接端口将以箭头的方式显示该端口的信号流向,避免了原理图中电路模块间信号流向矛盾的错误出现。
【图纸入口方向】:在层次化电路图设计时,选中该功能后,原理图中的图纸连接端口将以箭头的方式显示该端口的信号流向,避免了原理图中电路模块间信号流向矛盾的错误出现。
 【端口方向】:选中该功能后,端口的样式会根据用户设置的端口属性显示是输出端口、输入端口或其他性质的端口。
【端口方向】:选中该功能后,端口的样式会根据用户设置的端口属性显示是输出端口、输入端口或其他性质的端口。
 【未连接的从左到右】:选中该功能后,对于未连接的端口,一律显示为从左到右的方向(即Right显示风格)。
【未连接的从左到右】:选中该功能后,对于未连接的端口,一律显示为从左到右的方向(即Right显示风格)。
 【垂直拖曳】:选中该功能后,在原理图上拖动元器件时,与元器件相连接的导线只能保持90°;若取消,则与元器件相连接的导线可以呈现任意的角度。
【垂直拖曳】:选中该功能后,在原理图上拖动元器件时,与元器件相连接的导线只能保持90°;若取消,则与元器件相连接的导线可以呈现任意的角度。
3)【包含剪贴板】
 【No-ERC标记】:选中该功能后,则在复制、剪切到剪贴板或打印时,均包含图纸的忽略ERC检查符号。
【No-ERC标记】:选中该功能后,则在复制、剪切到剪贴板或打印时,均包含图纸的忽略ERC检查符号。
 【参数集】:选中该功能后,则使用剪贴板进行复制操作或打印时,包含元器件的参数信息。
【参数集】:选中该功能后,则使用剪贴板进行复制操作或打印时,包含元器件的参数信息。
4)【Alpha数字后缀】
该下拉列表框用来设置某些元件中包含多个相同子部件的标识后缀。每个子部件都具有独立的物理功能。在放置这种复合元件时,其内部的多个子部件通常采用【元件标识:后缀】的形式来加以区别。
5)【管脚余量】
 【名称】:用来设置元器件的引脚名称与元器件符号的边缘之间的距离,系统默认值为5mil。
【名称】:用来设置元器件的引脚名称与元器件符号的边缘之间的距离,系统默认值为5mil。
 【数量】:用来设置元器件的引脚编号与元器件符号的边缘之间的距离,系统默认值为8mil。
【数量】:用来设置元器件的引脚编号与元器件符号的边缘之间的距离,系统默认值为8mil。
6)【放置是自动增加】:用来设置元件标识序号及引脚号的自动增量数。
 【首要的】:在原理图上连续放置同一种支持自动增量的对象时,该选项用来设置对象标识序号的自动增量数,系统默认值为1。支持自动增量的对象有元器件、网络、端口等。
【首要的】:在原理图上连续放置同一种支持自动增量的对象时,该选项用来设置对象标识序号的自动增量数,系统默认值为1。支持自动增量的对象有元器件、网络、端口等。
 【次要的】:放置对象时,该选项用来设定对象第二个参数的自动增量数,系统默认值为1。例如:创建原理图符号时,引脚标号的自动增量数。
【次要的】:放置对象时,该选项用来设定对象第二个参数的自动增量数,系统默认值为1。例如:创建原理图符号时,引脚标号的自动增量数。
 【移除前导零】:选中后,放置一个数字字符时,前面的0会自动去掉。
【移除前导零】:选中后,放置一个数字字符时,前面的0会自动去掉。
7)【端口交叉参考】
该选项区域用来设置过滤器和执行选择功能时默认的文件范围,有两个选项:
 【图纸类型】:用来设置默认的空白原理图的类型,可以单击
【图纸类型】:用来设置默认的空白原理图的类型,可以单击 按钮选择设置。
按钮选择设置。
 【位置类型】:在所有打开的文档中都可以使用。
【位置类型】:在所有打开的文档中都可以使用。
8)【默认空白纸张模板及尺寸】
该选项区域用来设置默认的空白原理图的尺寸,可以单击 按钮选择设置,并在旁边给出了相应尺寸的具体绘图区域范围,帮助用户选择。
按钮选择设置,并在旁边给出了相应尺寸的具体绘图区域范围,帮助用户选择。
2.5.2 图形编辑参数设置
图形编辑的参数设置通过【Graphical Editing】标签页来完成,如图2-26所示,有5个设置区域。

图2-26 【Graphical Editing】标签页
1)【选项】
 【剪贴板参考】:选中该功能后,在复制或剪贴选中的对象时,系统将提示用户确定一个参考点。建议用户选择用该功能。
【剪贴板参考】:选中该功能后,在复制或剪贴选中的对象时,系统将提示用户确定一个参考点。建议用户选择用该功能。
 【添加模板到剪切板】:选中该功能后,用户在执行复制或剪切操作时,系统会把当前文档所使用的模板一起添加到剪贴板中,所复制的原理图将包含整个图纸。因此,当用户需要复制原理图作为Word文档的插图时,建议先取消该功能的选择。
【添加模板到剪切板】:选中该功能后,用户在执行复制或剪切操作时,系统会把当前文档所使用的模板一起添加到剪贴板中,所复制的原理图将包含整个图纸。因此,当用户需要复制原理图作为Word文档的插图时,建议先取消该功能的选择。
 【Display Names of Special Strings that have No Value Defined】(转化特殊字符):选中该功能后,用户可以在原理图上使用一些特殊字符串,显示时,系统会自动转换成实际内容。例如CurrentTime会显示为系统当前的时间,否则将保持原样。
【Display Names of Special Strings that have No Value Defined】(转化特殊字符):选中该功能后,用户可以在原理图上使用一些特殊字符串,显示时,系统会自动转换成实际内容。例如CurrentTime会显示为系统当前的时间,否则将保持原样。
 【对象中心】:选中能该功能后,移动元件时,光标将自动跳到元件的基准点处。
【对象中心】:选中能该功能后,移动元件时,光标将自动跳到元件的基准点处。
 【对象电气热点】:选中该功能后,当用户移动或拖动某一对象时,光标自动滑动到离对象最近的电气节点(如元件的引脚末端)处。
【对象电气热点】:选中该功能后,当用户移动或拖动某一对象时,光标自动滑动到离对象最近的电气节点(如元件的引脚末端)处。
【对象中心】功能优先权低于【对象电气热点】功能,因此,如果用户想使用【对象中心】功能,应取消【对象电气热点】功能,否则,移动元件时,光标仍然会自动滑到元件的电气节点处。若两项功能均取消,则光标落在对象的任何位置都可以进行移动或拖动操作。
 【自动缩放】:选中该功能后,在对原理图中的某一对象进行操作时,电路原理图可以自动地实现缩放,调整出最佳的视图比例来显示所操作的对象。建议用户选用该功能。
【自动缩放】:选中该功能后,在对原理图中的某一对象进行操作时,电路原理图可以自动地实现缩放,调整出最佳的视图比例来显示所操作的对象。建议用户选用该功能。
 【单一\符号代表负信号】:字符\表示否定。使能后,字符\后的名称显示时带有【非】符号。例如:在某一引脚名称前加一个符号\,则名称上方就显示短横线,表示该引脚低电平有效。
【单一\符号代表负信号】:字符\表示否定。使能后,字符\后的名称显示时带有【非】符号。例如:在某一引脚名称前加一个符号\,则名称上方就显示短横线,表示该引脚低电平有效。
 【选中存储块清空时确认】:选中该功能后,在清除选择存储器的内容时,将出现一个确认对话框。否则直接清除。通过这项功能的设定可以防止由于疏忽而清除选择存储器的内容。建议用户选用该功能。
【选中存储块清空时确认】:选中该功能后,在清除选择存储器的内容时,将出现一个确认对话框。否则直接清除。通过这项功能的设定可以防止由于疏忽而清除选择存储器的内容。建议用户选用该功能。
 【标记手动参数】:用来设置是否显示参数自动定位被取消的标记点。选中该功能后,如果对象的某个参数已取消了自动定位属性,那么在该参数的旁边会出现一个点状标记,提示用户该参数不能自动定位,必须手动定位,即应该与该参数所属的对象一起移动或旋转。
【标记手动参数】:用来设置是否显示参数自动定位被取消的标记点。选中该功能后,如果对象的某个参数已取消了自动定位属性,那么在该参数的旁边会出现一个点状标记,提示用户该参数不能自动定位,必须手动定位,即应该与该参数所属的对象一起移动或旋转。
 【始终拖曳】:选中该功能后,移动某一选中的图元时,与其相连的导线随之被拖动,保持连接关系;若取消该功能的选择,则移动图元时,与其相连的导线不会被拖动。
【始终拖曳】:选中该功能后,移动某一选中的图元时,与其相连的导线随之被拖动,保持连接关系;若取消该功能的选择,则移动图元时,与其相连的导线不会被拖动。
 【Shift+单击选择】:选中该功能后,只有在按下Shift键时,单击鼠标才能选中图元。
【Shift+单击选择】:选中该功能后,只有在按下Shift键时,单击鼠标才能选中图元。
 【单击清除选中状态】:选中该功能后,通过单击原理图编辑窗口内的任意位置就可以解除对某一对象的选中状态,不需要再使用菜单命令或单击工具栏上的取消所有选择按钮
【单击清除选中状态】:选中该功能后,通过单击原理图编辑窗口内的任意位置就可以解除对某一对象的选中状态,不需要再使用菜单命令或单击工具栏上的取消所有选择按钮 ,或单击
,或单击 按钮来取消。
按钮来取消。
使用这项功能会使原理图的编辑很不方便,建议用户不必选中,直接单击选取图元即可。
 【自动放置页面符入口】:选中该功能后,当导线放置在图纸符号边缘时,图纸符号上将自动放置图纸入口。
【自动放置页面符入口】:选中该功能后,当导线放置在图纸符号边缘时,图纸符号上将自动放置图纸入口。
 【保护锁定的对象】:选中该功能后,试图移动已经设置了锁定属性的对象时,系统不会弹出移动确认提示框,用户将无法移动该对象。此时,若选择一组操作对象进行图形编辑,锁定的对象也不会被选中,不会被编辑。
【保护锁定的对象】:选中该功能后,试图移动已经设置了锁定属性的对象时,系统不会弹出移动确认提示框,用户将无法移动该对象。此时,若选择一组操作对象进行图形编辑,锁定的对象也不会被选中,不会被编辑。
 【页面符入口和端口使用线束颜色】:选中该功能后,图纸入口和端口将使用系统默认的信号线束(Signal Harness)的颜色。
【页面符入口和端口使用线束颜色】:选中该功能后,图纸入口和端口将使用系统默认的信号线束(Signal Harness)的颜色。
2)【自动平移选项】
 【使能Auto Pan】:该选项主要用来设置系统的自动摇景功能,即当光标在原理图上移动时,系统会自动移动原理图以保证光标指向的位置进入可视区域。
【使能Auto Pan】:该选项主要用来设置系统的自动摇景功能,即当光标在原理图上移动时,系统会自动移动原理图以保证光标指向的位置进入可视区域。
 【类型】:用来设置系统自动摇景的类型,有三种选择:【Auto Pan Off】(关闭自动摇景)、【Auto Pan Fixed Jump】(按照固定步长自动移动原理图)、【Auto Pan Recenter】(移动原理图时,以光标位置作为显示中心)。系统默认为【Auto Pan Fixed Jump】类型。
【类型】:用来设置系统自动摇景的类型,有三种选择:【Auto Pan Off】(关闭自动摇景)、【Auto Pan Fixed Jump】(按照固定步长自动移动原理图)、【Auto Pan Recenter】(移动原理图时,以光标位置作为显示中心)。系统默认为【Auto Pan Fixed Jump】类型。
 【速度】:通过拖动滑块设定原理图移动的速度。滑块越向右,速度越快。
【速度】:通过拖动滑块设定原理图移动的速度。滑块越向右,速度越快。
 【步进步长】:设置原理图每次移动时的步长。系统默认值为30,即每次移动30个像素点。数值越大,图纸移动得越快。
【步进步长】:设置原理图每次移动时的步长。系统默认值为30,即每次移动30个像素点。数值越大,图纸移动得越快。
 【移位步进步长】:用来设置在按住Shift键的情况下,原理图自动移动时的步长。一般该框的值要大于【步长】的值,这样在按住Shift键时可以加快图纸的移动速度,系统默认值为100。
【移位步进步长】:用来设置在按住Shift键的情况下,原理图自动移动时的步长。一般该框的值要大于【步长】的值,这样在按住Shift键时可以加快图纸的移动速度,系统默认值为100。
3)【颜色选项】
 【选择】:用来设置所选中的对象的颜色。单击相应的颜色框,会弹出如前面图2-14所示的选择颜色窗口,用户可以自行设置颜色。
【选择】:用来设置所选中的对象的颜色。单击相应的颜色框,会弹出如前面图2-14所示的选择颜色窗口,用户可以自行设置颜色。
4)【光标】
 【光标类型】:用来设置光标的显示类型,光标的显示类型有四种:【Large Cursor 90】(长十字形光标)、【Small Cursor 90】(短十字形光标)、【Small Cursor 45】(短45°交错光标)、【Tiny Cursor 45】(小45°交错光标)。系统默认类型为【Small Cursor 90】。
【光标类型】:用来设置光标的显示类型,光标的显示类型有四种:【Large Cursor 90】(长十字形光标)、【Small Cursor 90】(短十字形光标)、【Small Cursor 45】(短45°交错光标)、【Tiny Cursor 45】(小45°交错光标)。系统默认类型为【Small Cursor 90】。
2.5.3 编译器参数设置
编译器参数设置通过【Compiler】标签页来完成,如图2-27所示。

图2-27 【Compiler】标签页
1)【错误和警告】
该选项区域用来设置对于编译过程中可能发现的错误,是否在原理图中用不同的颜色加以标识。错误有三种级别,由高到低为:【Fatal Error】(致命错误)、【Error】(错误)、【Warning】(警告),对这三种错误,用户可以在相应的复选框中选择是否显示以及显示时的颜色。一般来说,错误的级别越高,相应的颜色应越深。采用系统默认的颜色即可。
2)【自动结点】
 【显示在线上】:选中该功能后,将显示导线上的T字形连接处自动生成的电气节点。电气节点的大小用【大小】下拉列表设置,有四种选择:【Smallest】(最小)、【Small】(小)、【Medium】(中等)、【Large】(大)。电气节点的颜色,则通过单击【颜色】右侧的颜色框来设置。
【显示在线上】:选中该功能后,将显示导线上的T字形连接处自动生成的电气节点。电气节点的大小用【大小】下拉列表设置,有四种选择:【Smallest】(最小)、【Small】(小)、【Medium】(中等)、【Large】(大)。电气节点的颜色,则通过单击【颜色】右侧的颜色框来设置。
 【显示在总线上】:选中该功能后,将显示总线上的T字形连接处自动生成的电气节点。电气节点的大小和颜色设置同上。
【显示在总线上】:选中该功能后,将显示总线上的T字形连接处自动生成的电气节点。电气节点的大小和颜色设置同上。
3)【编译扩展名】
该选项区域用来设置显示编译扩展名称的对象以及显示方式。显示方式有三种:【Never display superscript】(从不显示扩展名称)、【Always display superscript】(一直显示扩展名称)、【Display superscript if necessary】(仅在与源数据不同时显示)。系统默认为【Display superscript if necessary】方式。
2.5.4 自动聚焦设置
自动聚焦为原理图中不同状态对象(连接或未连接)的显示提供了不同的方式,或加浓,或淡化,便于用户直观快捷地查询或修改。有关设置通过【AutoFocus】标签页来完成,如图2-28所示。

图2-28 【AutoFocus】标签页
1)【未链接目标变暗】
该选项区域用于设置当对选中的对象进行某种操作,如放置、移动、调整大小或编辑时,原理图中与其没有连接关系的其他图元对象会被消隐,以突出显示选中的对象。单击 按钮,各种操作时均可消隐;单击
按钮,各种操作时均可消隐;单击 按钮,各种操作时均取消消隐。
按钮,各种操作时均取消消隐。
2)【使连接物体变厚】
该选项区域用于设置对选中的对象进行某种操作,如放置、移动或调整大小时,原理图中与其有连接关系的其他图元对象会被加浓,以突出显示选中对象的连接关系。单击 按钮,各种操作时均可加浓显示;单击
按钮,各种操作时均可加浓显示;单击 按钮,各种操作时均取消加浓。加浓状态持续的时间可以用右侧的【延迟】滑块进行调节,滑块越向右,持续时间越长。
按钮,各种操作时均取消加浓。加浓状态持续的时间可以用右侧的【延迟】滑块进行调节,滑块越向右,持续时间越长。
3)【缩放连接对象】
该选择区域用于设置当对选中的对象进行某种操作,如放置、移动、调整大小或编辑时,原理图中与其有连接关系的其他图元对象会被系统自动缩放,以突显选中对象的连接关系。
使能【编辑放置时】操作,则旁边的【仅约束非网络对象】复选框会被激活,表示该项操作仅限于没有网络属性的对象。
单击 按钮,各种操作时均可自动缩放;单击
按钮,各种操作时均可自动缩放;单击 按钮,各种操作时均取消自动缩放。
按钮,各种操作时均取消自动缩放。
2.5.5 打破线设置
在绘制原理图时,有时需要去掉某些多余的线段。特别是在连线较长或连接在该线段上的元器件数目较多时,我们不希望删除整条连线,此时可使用系统提供的【打破线】命令,对各种连线进行灵活的切割或修改。与该命令有关的设置在【Break Wire】标签页中完成,如图2-29所示。

图2-29 【Break Wire】标签页
1)【切割长度】
该选项区域用来设置每次执行【打破线】命令时,在导线上切割的线段长度。有三种选择:
 【捕捉段】:选择该项后,在执行【打破线】命令时,光标所在的导线被整段切除。
【捕捉段】:选择该项后,在执行【打破线】命令时,光标所在的导线被整段切除。
 【捕捉格点尺寸倍增】:选择该项后,在执行【打破线】命令时,导线上每次被切除的线段长度是栅格大小的整数倍。倍数的多少,可以在右边的数字框中选择,最大为10倍,最小为2倍。
【捕捉格点尺寸倍增】:选择该项后,在执行【打破线】命令时,导线上每次被切除的线段长度是栅格大小的整数倍。倍数的多少,可以在右边的数字框中选择,最大为10倍,最小为2倍。
 【固定长度】:选择该项后,在每次执行【打破线】命令时,导线上被切除的线段长度是固定的,用户可以在右边的数字框中自行输入设置固定长度值,系统默认为10个像素。
【固定长度】:选择该项后,在每次执行【打破线】命令时,导线上被切除的线段长度是固定的,用户可以在右边的数字框中自行输入设置固定长度值,系统默认为10个像素。
2)【显示切刀盒】
该选项区域用来设置执行【打破线】命令时,是否显示虚线切除框。切除框是一个小方框,可以把要切除的线段包围在内,明确标示出要切除的导线范围,以便提醒用户,防止误切。有3种选择:【从不】、【总是】和【导线上】,系统默认为【总是】。
3)【显示末端标记】
该选项区域用来设置执行【打破线】命令时,是否显示虚线切除框的末端标记,如图2-30和图2-31所示。有3种选择:【从不】、【总是】和【导线上】,系统默认为【总是】。

图2-30 显示末端标记

图2-31 不显示末端标记
2.5.6 图元默认值设置
【Defaults】标签页用来设定原理图编辑时常用图元的原始默认值,如图2-32所示。这样,在执行各种操作时,如图形绘制、元器件放置等,就会以所设置的原始默认值为基准进行操作,简化了编辑过程。

图2-32 【Defaults】标签页
1)【Primitives】
该选项区域用来选择进行原始默认值设置的图元类别。
 【All】(所有类别):选择该项后,在下面【Primitive List】列表框中将列出所有的图元。
【All】(所有类别):选择该项后,在下面【Primitive List】列表框中将列出所有的图元。
 【Wiring Objects】(布线图元):使用原理图编辑器中【布线】工具栏所放置的各种图元,包括总线、导线、节点、网络标签、线束、图纸符号等。选择该项后,在下面的【Primitive List】列表框中将列出这些图元名称。
【Wiring Objects】(布线图元):使用原理图编辑器中【布线】工具栏所放置的各种图元,包括总线、导线、节点、网络标签、线束、图纸符号等。选择该项后,在下面的【Primitive List】列表框中将列出这些图元名称。
 【Drawing Objects】(实用图元):使用原理图编辑器中的实用工具所绘制的各种非电气对象,包括圆弧、贝塞尔曲线、椭圆、矩形、文本框等。选择该项后,在下面的【Primitive List】列表框中将列出这些图元名称。
【Drawing Objects】(实用图元):使用原理图编辑器中的实用工具所绘制的各种非电气对象,包括圆弧、贝塞尔曲线、椭圆、矩形、文本框等。选择该项后,在下面的【Primitive List】列表框中将列出这些图元名称。
 【Sheet Symbol Objects】(图纸符号图元):在层次电路图中与子图有关的图元,包括图纸符号、图纸符号标识、图纸符号文件名等。选择该项后,在下面的【Primitive List】列表框中将列出这些图元名称。
【Sheet Symbol Objects】(图纸符号图元):在层次电路图中与子图有关的图元,包括图纸符号、图纸符号标识、图纸符号文件名等。选择该项后,在下面的【Primitive List】列表框中将列出这些图元名称。
 【Harness Objects】(线束图元):与线束有关的一些图元,包括线束连接器、线束连接器类型、线束入口、信号线束等。选择该项后,在下面的【Primitive List】列表框中将列出这些图元名称。
【Harness Objects】(线束图元):与线束有关的一些图元,包括线束连接器、线束连接器类型、线束入口、信号线束等。选择该项后,在下面的【Primitive List】列表框中将列出这些图元名称。
 【Library Objects】(库图元):与库元件有关的图元,包括IEEE符号、标识符、元件引脚等。选择该项后,在下面的【Primitive List】列表框中将列出这些图元名称。
【Library Objects】(库图元):与库元件有关的图元,包括IEEE符号、标识符、元件引脚等。选择该项后,在下面的【Primitive List】列表框中将列出这些图元名称。
 【Other】(其他图元):上述类别中所未能包含的图元的一些参数。
【Other】(其他图元):上述类别中所未能包含的图元的一些参数。
2)Primitive List
在上面的【Primitives】列表框中选择了图元类别后,在此列表框中将对应地列出该类别的所有具体图元,供用户选择。对其中的任一图元都可以进行属性参数设置或复位到安装时的原始状态。
在标签页的上方,有两个长度单位选择标签【Mils】和【MMs】可供选择。
选中某一图元,直接双击该图元,会弹出相应的图元属性设置对话框。不同的图元,其属性设置对话框会有较大的差别,图2-33所示是Sheet Symbol Objects类别中的图元Sheet Symbol Filename属性设置标签页。

图2-33 Sheet Symbol Filename属性设置标签页
在该标签页内,可以修改或设定有关参数,如文件名、字体颜色等。
3)
单击该按钮,会打开文件目录浏览对话框,可以将用户当前设定的图元属性参数以文件的形式保存到合适的位置,文件保存的格式为.dft,方便以后重新加载这些参数。
4)
单击该按钮,同样会打开文件目录浏览对话框,用户可以选择一个以前保存过的默认设置文件(.dft)进行加载,把图元的当前属性参数恢复为保存该文件时的状态。
5)
单击该按钮,将复位所有图元的属性参数。
6)
选中该复选框后,将永久锁定图元的属性参数。这样,原理图编辑环境下,放置一个图元时,在按下Tab键打开的图元属性对话框中,改变的属性参数将仅影响当前的放置,当再次放置该图元时,其属性仍是锁定的参数值,与前次放置时的改变无关。若不选中该复选框,改变的属性参数将会影响到以后的所有放置。
使用Altium Designer时,每个人可能会根据自己使用习惯的不同,来设置不同的图元属性参数。在完成设置后,可另存为一个.dft的文件,再次使用时直接加载即可。