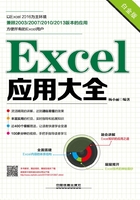
5.6 使用SmartArt对象
SmartArt图形对象是信息和观点的视觉表现形式,可以通过选择创建不同布局的SmartArt图形,从而轻松、高效地传达信息。在Excel 2016中可选择的SmartArt图形类型包括列表、流程、循环、层次结构、关系矩阵和棱锥图等。
5.6.1 插入SmartArt对象并输入文本
在“插入”选项卡的“插图”组中单击“SmartArt”按钮,打开图5-40所示的“选择SmartArt图形”对话框,选择需要的图示选项,单击“确定”按钮,即将其插入工作表中。

图5-40 “选择SmartArt图形”对话框
插入的SmartArt图形的每个形状上都显示有文本占位符,如“[文本]”,用户将文本输入后即替代占位符。一般有以下两种输入方法。
◆ 直接在形状中输入:单击形状中的占位符,将文本插入点定位到该形状中,即可输入文本,如图5-41所示。
◆ 在文本窗格中输入:单击所选图形边框左侧的折叠按钮,或在打开的“SmartArt工具-设计”选项卡中单击“文本窗格”按钮,在打开的“在此处键入文字”窗格中输入文本,如图5-42所示。

图5-41 直接在形状中输入

图5-42 在文本窗格中输入
5.6.2 添加和删除形状
系统默认插入的SmartArt图形中包含指定数量的形状,若需要展示更多内容,可以通过手动添加形状来实现;若只需展示较少的内容,也可将形状删除。
1.添加形状
添加形状主要有以下两种方法。
◆ 通过功能菜单添加:单击“SmartArt工具-设计”选项卡的“创建图形”组中的“添加形状”下拉按钮,在弹出的下拉列表中选择对应的选项即可,如图5-43所示。
技巧:如何在不同位置添加形状
若选择整个图形,只能在最前面和最后面添加;选择其中一个形状,可在该形状的前后和上下位置添加,单击“添加助理”按钮,添加下一级形状(只适用于层次结构图)。
◆ 通过快捷菜单添加:选择SmartArt图形中的形状右击,选择“添加形状”命令,在弹出的子菜单中选择添加形状的位置选项,如图5-44所示。

图5-43 通过功能菜单添加

图5-44 通过快捷菜单添加
2.删除形状
删除形状的操作很简单,直接选择需要删除的一个或者多个形状,然后按【Delete】键即可删除选择的形状。
5.6.3 更改形状布局
在插入SmartArt图形后,有时会对其布局不太满意,这时可选择需要更改布局的SmartArt图形,在“SmartArt工具-设计”选项卡的“布局”组的列表框中选择一种新的布局样式,如图5-45所示。
在“布局”组的列表框中列出了当前插入图形对应类型的所有布局,如果要更改为其他类型,可单击列表框右下角的“其他”按钮,在展开的下拉菜单中选择“其他布局”命令,如图5-46所示,打开“选择SmartArt图形”对话框,选择需要的图形。

图5-45 选择一种新的布局

图5-46 选择“其他布局”命令
拓展学习 在Excel 2003中插入简单图示
Excel 2003中没有SmartArt功能,但也内置了几种简单实用的图示类型供用户选用,如组织结构图、循环图和射线图等。其操作方法为:在“插入”菜单中选择“图示”命令,打开“图示库”对话框,在“选择图示类型”列表框中选择需要的类型,如图5-47所示。单击“确定”按钮,即将其插入到工作表中。

图5-47 在Excel 2003中插入图示
5.6.4 更改SmartArt对象的样式
插入的SmartArt图形的默认样式较简单,用户可通过更改其颜色效果和应用内置的样式对其进行加工,丰富其显示效果。
1.更改颜色效果
Excel 2016中提供了38种不同的颜色效果,选择需要更改颜色效果的SmartArt图形,在“SmartArt工具-设计”选项卡中单击“更改颜色”按钮,弹出图5-48所示的下拉菜单,在其中选择一种样式即可。

图5-48“更改颜色”下拉菜单
2.使用内置的样式效果
系统内置的样式效果共有14种,其中包括轮廓、填充颜色和三维等效果。选择需要使用内置样式效果的图形,在“SmartArt工具-设计”选项卡中单击“SmartArt样式”组列表框右下角的“其他”按钮,展开图5-49所示的下拉列表,可根据需要选择合适的样式。

图5-49 内置的样式效果下拉列表