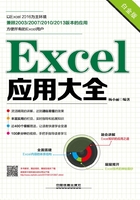
5.5 使用形状对象
在Excel中,用户可以根据实际的需要,通过形状来传递一些必要的信息,如使用形状制作简单的图示对工作表中的数据进行说明等。在Excel 2016中,插入形状主要是通过“插入”选项卡的“插图”组中的“形状”下拉列表来完成的。
5.5.1 绘制形状并添加文字
在“插入”选项卡的“插图”组中单击“形状”下拉按钮,在弹出的下拉列表中选择需要的形状,如图5-36所示。此时鼠标光标将变为形状,按住鼠标左键拖动可绘制形状,释放鼠标完成绘制。
绘制完形状后,即可在形状中添加文字,其操作方法为:选择需要添加文字的形状右击,选择“编辑文字”命令,即将文本插入点定位到形状的左上角位置,如图5-37所示。此时可按常规方法输入文字。

图5-36 “形状”下拉菜单

图5-37 在形状中输入文字
5.5.2 更改形状外观
绘制的形状默认为蓝色填充,用户也可根据情况通过设置改变形状的外观,主要在“绘图工具-格式”选项卡的“形状样式”组中进行设置,如图5-38所示。其操作与设置艺术字和文本框的格式类似。
选择需要更改外观的形状,在“绘图工具-格式”选项卡的列表框中可选择应用预设的形状样式;单击右侧的“形状填充”、“形状轮廓”和“形状效果”下拉按钮,在弹出的下拉菜单中进行形状相关的自定义设置。

图5-38 “形状样式”组
5.5.3 组合形状
对于同一张工作表中的一些形状,经常需要将其组合在一起,方便同时移动而不打乱各个形状的排列,如使用形状制作的流程图,组合后可保存其完整性,但又不影响单个形状的编辑。
组合形状的操作方法为:选择需要组合的形状,在“绘图工具-格式”选项卡的“排列”组中单击“组合”按钮,在弹出的下拉菜单中选择“组合”命令,如图5-39所示。即可组合所选的形状。

图5-39 选择“组合”命令
技巧:快速选择图形对象
如果需要组合的对象过多,配合使用【Ctrl】键或【Shift】键逐个选择会显得很烦琐,此时可在“开始”选项卡的“编辑”组中单击“查找和选择”按钮,选择“选择对象”命令,鼠标光标将变为  形状,按住鼠标左键拖动可选择拖动区域中的所有形状。
形状,按住鼠标左键拖动可选择拖动区域中的所有形状。
如果要取消形状的组合,可选择组合的形状,在“组合”下拉菜单中选择“取消组合”命令。