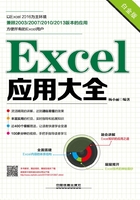
3.5 其他输入数据的方法
除了前面介绍的几种输入数据的方法,系统还提供了一些技巧性的输入方法,如利用记忆功能输入数据和利用记录单功能输入数据等。
3.5.1 利用记忆功能输入数据
在Excel中输入数据时,如果需要在同列相邻的单元格中输入相同的数据,可以只输入前面数据的第一个数据,Excel会自动显示该数据的其他数据,并以黑色的选中状态覆盖其他数据。如图3-17所示。在“宣传部”单元格下输入“宣”字,自动显示其他数据。
此时,按【Enter】键可以直接输入相同的数据;如果不需要输入相同的文本,则可以继续输入需要的文本。

图3-17 数据的记忆功能
注意:启用记忆式键入功能
有时在同列相邻单元格中输入数据时,系统并没有进行记忆式键入,这可能是因为没有启用记忆式键入的功能。在“文件”选项卡中选择“选项”命令,打开“Excel选项”对话框,单击“高级”选项卡,选中“为单元格值启用记忆式键入”复选框,如图3-18所示。

图3-18 启用记忆式键入功能
3.5.2 利用记录单功能输入数据
利用记录单功能输入数据可方便用户逐行输入数据,并查看各行数据。默认情况下,记录单功能不在Excel功能区中,用户可单击快速访问工具栏右侧的下拉按钮,选择“其他命令”命令,打开“Excel选项”对话框,在“从下列位置选择命令”下拉列表框中选择“不在功能区中的命令”选项,在中间的列表框中选择“记录单”选项,单击“添加”按钮,将其添加到快速访问工具栏中,如图3-19所示。

图3-19 添加“记录单”命令到快速访问工具栏
在套用了表格样式的表格区域中选择任意表头字段所在的单元格,单击快速访问工具栏中的“记录单”按钮 ,即打开以该工作表名称命名的对话框,如图3-20所示。在其中即可进行各项数据的输入工作。
,即打开以该工作表名称命名的对话框,如图3-20所示。在其中即可进行各项数据的输入工作。
如果没有套用表格样式,可选择表头字段所在的单元格区域,单击“记录单”按钮,此时会打开图3-21所示的提示对话框,单击“确定”按钮,即打开以该工作表名称命名的对话框。

图3-20 “加班记录表”对话框

图3-21 提示对话框
注意:Excel 2003中的记录单命令
在Excel 2003中不需要添加记录单命令,根据情况选择字段中的单元格或单元格区域后,单击“数据”菜单项,在弹出的下拉菜单中选择“记录单”命令即可。
3.5.3 智能的快速填充功能
在Excel 2016中,可以利用智能快速填充功能快速填充数据,该功能是根据用户设置的填充方式来获取其他单元格中的相对应的数据,然后将其显示出来。
用户既可以使用智能快速填充对多个列数据进行智能合并,而且也能对同列中的数据进行快速拆分,下面分别对其相应的知识进行讲解。
1.将多列中的数据快速合并为一列
将多列中的数据合并成为一列其实就是将多列相邻的数据进行合并,变成一个整体字符串的形式,相当于公式“=A&B”,得出的结果就是AB。使用智能填充将多列数据合并成一列可以使用以下两种方法来完成,下面分别对其进行介绍。
◆ 通过填充柄功能将数据合并为一列
在Excel 2016中使用填充柄功能与其他版本的Excel中使用填充柄功能的方法基本相同,用户只需在输入填充模式后,选中需要填充相同模式的单元格,然后单击“填充选项功能”下拉按钮,选中“快速填充”单选按钮即可,如图3-22所示。

图3-22 使用填充柄快速填充
◆ 通过“快速填充”按钮将数据合并为一列
使用“快速填充”按钮合并数据列能快速的实现数据列的合并,而且能将相应的数据列的字段进行合并,相对于填充柄功能的合并数据列更加智能和快速。
例如要将“成绩表”工作簿中的姓名和总分数据列进行合并到G列中,只需在G2单元格中输入快速填充方法,并在“数据”选项卡中单击“快速填充”按钮,系统立即将姓名和总分列的数据进行合并,如图3-23所示。

图3-23 通过单击“快速填充”按钮智能合并数据列
注意:快速填充模式设置
无论是使用填充柄功能快速填充数据将数据列进行合并,还是通过单击“快速填充”按钮快速填充数据实现数据列的智能合并,它们合并的目标列,必须与数据列是相邻的,不能有间隔空行或列,否则系统就不能识别填充模式,而不能实现智能填充。
2.从某列提取信息并单独形成一列
从某列中提取部分信息而组成单独一列,其实就是将某列中的部分数据提取出来作为独立一列,若用户采用手动提取,将会是一项烦琐的工程,用户可通过使用快速填充方式快速实现。
常用的方法有两种:一是通过填充柄的填充功能实现目的,二是通过单击“数据”选项卡中的“快速填充”按钮来智能实现目的。它们的操作方法都较为简单,而且在前面已经讲过这两种方法的使用,这里不再赘述,只讲大概。
如要将学生信息中“籍贯”列中的省份城市数据提取出来单独成为一列,用户只需在目标列中输入省份数据,如四川省,再单击“数据”选项卡中的“快速填充”按钮,如图3-24所示。或使用填充柄功能先对数据进行填充,然后在填充选项中选中“快速填充”单选按钮即可,如图3-25所示。

图3-24 单击“快速填充”按钮智能提取

图3-25 使用填充柄功能智能提取