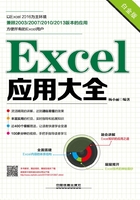
2.2 工作簿的基本操作
工作簿的基本操作是Excel表格制作的基础,其中包括创建空白工作簿、打开和关闭工作簿,以及工作簿保存和保护等,对于初学者来说,掌握好这些操作十分重要。
2.2.1 创建空白工作簿
启动Excel 2016后,程序会进入一个欢迎界面,在其中选择“空白工作簿”选项可新建一个空白工作簿,并将其命名为“工作簿1”,如图2-3(左)所示。用户也可以根据需要创建其他的空白工作簿。其操作方法为:在打开的一个工作簿中单击“文件”选项卡,然后单击“新建”选项卡,选择“空白工作簿”选项,如图2-3(右)所示。

图2-3 创建空白工作簿
2.2.2 创建有样式的工作簿
在Excel 2016中,系统提供了大量带预设样式的模板供用户选择创建新工作簿,用户只需在其中填入内容即可制作出需要的并具有专业水准的表格,极大地提高了工作效率。
创建有样式的工作簿的具体操作方法为:在“文件”选项卡中单击“新建”选项卡,在其中列举了一些模板选项,选择需要的模板选项,程序自动下载并新建模板文件,如图2-4所示。

图2-4 使用模板创建有样式的工作簿
提示:使用联机模板
如果用户的计算机接入了Internet网络,还可以使用系统提供的联机模板,该模板种类更多,其操作方法是:在“文件”选项卡中单击“新建”选项卡,在“搜索联机模板”文本框中输入搜索关键字,按【Enter】键后系统自动进行搜索,在搜索到的模板中双击需要的模板选项即可,如图2-5所示。

图2-5 联机模板
2.2.3 打开和关闭工作簿
在对一个工作簿进行操作时,打开是第一步,而在查看或编辑完工作簿后,就需要进行最后的关闭操作。
1.打开工作簿
打开工作簿的方法有3种,分别是通过“打开”对话框、通过Excel 2016文件和在“最近所用文件”选项卡打开。
◆ 通过“打开”对话框打开:在Excel 2016工作界面的“文件”选项卡中单击“打开”选项卡或在工作界面中按【Ctrl+O】组合键切换到“打开”选项卡,在其中单击“浏览”按钮,打开“打开”对话框,在“查找范围”下拉列表框中选择文件的保存位置,在中间的列表框中选择需要打开的文件,单击“打开”按钮打开工作簿,如图2-6所示。

图2-6 通过“打开”对话框打开工作簿
◆ 通过Excel 2016文件打开:在Excel 2016文件上右击,在弹出的快捷菜单中选择“打开”命令或双击文件,打开工作簿。
◆ 通过“最近使用的工作簿”选项打开:单击“文件”选项卡中的“打开”选项卡,在“最近”列表框中单击对应的工作簿的名称可快速打开工作簿,如图2-7所示。

图2-7 通过“最近”选项打开
2.关闭文件
在Excel 2016中,常用的关闭工作簿的方法有4种,其具体的操作方法如下。
◆ 在“文件”选项卡中关闭:单击“文件”选项卡,单击“关闭”按钮,如图2-8所示。
◆ 通过单击按钮关闭:通过单击按钮关闭工作簿的操作有两种情况,分别是单击标题栏右侧的“关闭”按钮和单击功能区右侧的“关闭窗口”按钮,如图2-9所示。

图2-8 在“文件”选项卡中关闭

图2-9 单击标题栏右侧的按钮关闭
◆ 通过快捷菜单关闭:在需要关闭的工作簿的标题栏任意位置右击,在弹出的快捷菜单中选择“关闭”命令关闭该工作簿,如图2-10所示。
◆ 通过双击快速访问工具栏关闭:通过双击快速访问工具栏是指双击快速访问工具栏中“保存”按钮左侧的空白位置,也可以关闭工作簿,如图2-11所示。

图2-10 在快捷菜单中关闭

图2-11 双击快速访问工具栏左侧关闭
2.2.4 保存工作簿
保存工作簿是在对工作簿中的内容进行修改和编辑后进行的操作,在编辑的过程中,为了防止出现意外情况,如断电、计算机故障等情况,也应随时进行保存操作,避免数据的丢失。
1.通过快捷键保存工作簿
如果是对工作簿的首次保存,按【F12】键,打开“另存为”对话框,为工作表选择保存位置,并输入与表格相同或相关的文件名,然后单击“保存”按钮保存工作簿,如图2-12所示。

图2-12 保存工作簿
提示:第一次保存后再进行的保存操作
对于保存过一次的工作簿,在修改后再次对其进行保存,系统默认按相同名称保存在相同的路径下,即覆盖前一次保存的文件。另外,按【Ctrl+S】组合键也可以对工作簿进行保存操作。
2.将工作簿保存在其他位置
对打开的工作簿进行编辑并通过上面的方法保存后,还可以在Backstage界面中的“另存为”界面中双击相应的选项,打开对应的“另存为”对话框,进行相应的设置并进行保存,图2-13所示是双击“OneDrive”选项图标按钮打开的“另存为”对话框。

图2-13 另存工作簿
3.将工作簿保存为其他格式
工作簿默认的保存格式为.xlsx,如果需要将其保存为其他格式,可以在“另存为”对话框的“保存类型”下拉列表框中选择需要保存的格式,如图2-14所示。

图2-14 选择其他格式保存工作簿
4.设置工作簿的自动保存
在Excel 2016中,对工作簿设置自动保存后,系统会根据设置的时间间隔自动对工作簿进行保存,而且如果Excel发生错误关闭或崩溃,系统还将保存一个副本,帮助用户恢复之前的工作。
在“文件”选项卡中单击“选项”按钮,打开“Excel选项”对话框,单击左侧的“保存”选项卡,在其界面的“保存自动恢复信息时间间隔”复选框后的数值框中设置保存间隔的时间,如设置间隔时间为12分钟,单击“确定”按钮,则进行一次编辑12分钟后自动保存这次编辑,如图2-15所示。

图2-15 设置自动保存间隔时间
2.2.5 保护工作簿文件窗口
对工作簿窗口设置保护措施实质就是对工作簿结构进行锁定,防止他人随意移动、删除或添加工作表,以及改变窗口的大小等。
在“审阅”选项卡的“更改”组中单击“保护工作簿”按钮,打开“保护结构和窗口”对话框,选中“结构”或“窗口”复选框,如果有需要还可在“密码”文本框中输入密码,单击“确定”按钮后,在打开的“确认密码”对话框中再次输入设置的密码,如图2-16所示。

图2-16 保护工作簿窗口
保护窗口和保护结构的具体含义如下。
◆ 保护结构:选中“结构”复选框设置保护后,不能对工作簿进行移动、删除和添加工作表的操作。
◆ 保护窗口:选中“窗口”复选框设置保护后,每次打开该工作簿的大小和位置都相同,且不可随意更改。
提示:撤销工作簿保护
如果在保护时没有设置密码,在“审阅”选项卡的“更改”组中单击“保护工作簿”按钮可直接撤销保护;若设置了密码,单击“保护工作簿”按钮后,会打开图2-17所示的“撤销工作簿保护”对话框,在其中输入设置保护的密码,单击“确定”按钮即完成撤销。

图2-17 “撤销工作簿保护”对话框
2.2.6 为工作簿设置密码保护
为了防止其他用户意外或者恶意修改、删除保存了重要数据的工作簿中的工作表,用户可以对工作簿设置打开密码进行保护,其操作主要有以下几个步骤。
Step 01 【选择命令】在“文件”选项卡中单击“信息”选项卡,单击“保护工作簿”下拉按钮,选择“用密码进行加密”命令,如图2-18所示。
Step 02 【设置密码】打开“加密文档”对话框,在“密码”文本框中输入密码,单击“确定”按钮,在打开的“确认密码”对话框中重新输入密码,如图2-19所示。单击“确定”按钮即完成设置。

图2-18 选择命令

图2-19 输入并确定密码
拓展学习 Excel 2003中加密工作簿的方法
在Excel 2003中,对工作簿进行加密操作需要打开“选项”对话框,然后在“安全性”选项卡中设置密码,如图2-20所示。
此外,还可以在“此工作簿的文件共享设置”栏中设置文件共享时的修改密码;选中“建议只读”复选框可将文件设置为只读模式。

图2-20 加密工作簿