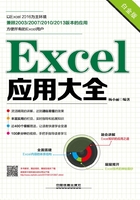
1.5 自定义Excel操作环境
为了方便用户的个性化操作,系统提供了操作环境的自定义功能,包括自定义快速访问工具栏、隐藏和显示功能区、自定义功能区、禁用或启用浮动工具栏和自定义状态栏中的显示项目等。
1.5.1 自定义快速访问工具栏
快速访问工具栏包含了常用的命令按钮,如果需要使用其他命令按钮,可通过手动添加。另外,还可以通过设置更改快速访问工具栏的位置。
1.自定义快速访问工具栏中的显示项目
单击快速访问工具栏右侧的“自定义快速访问工具栏”按钮,在弹出的下拉菜单中可选择需要显示的常规命令选项,如图1-33所示。如果选择“其他命令”命令,可打开“Excel选项”对话框,单击“快速访问工具栏”选项卡,在其中选择命令添加到工具栏中,如图1-34所示。

图1-33 在下拉菜单中选择添加命令

图1-34 在“Excel选项”对话框中添加命令
2.更改快速访问工具栏的位置
快速访问工具栏位于操作界面功能区的上方,如果要将其显示于功能区的下方,可单击快速访问工具栏右侧的“自定义快速访问工具栏”按钮,在弹出的下拉菜单中选择“在功能区下方显示”命令,或在快速访问工具栏上右击,在弹出的快捷菜单中选择“在功能区下方显示快速访问工具栏”命令。
1.5.2 隐藏和显示功能区
为了显示最大的工作表尺寸,用户可将功能区隐藏起来,当需要使用功能区时再将其显示出来。具体有以下几种方法。
◆ 通过快捷菜单隐藏或显示功能区:在快速访问工具栏或功能区任意位置右击,选择“折叠功能区”命令,即可隐藏功能区,如图1-35(左)所示,再次选择该命令即可显示功能区,如图1-35(右)所示。

图1-35 通过快捷菜单隐藏或显示功能区
◆ 双击选项卡隐藏或显示功能区:在选择的选项卡上双击,可隐藏功能区;隐藏后双击任意选项卡可将隐藏的功能区显示出来。
◆ 使用快捷键隐藏或显示功能区:按【Ctrl+F1】组合键,可隐藏当前活动工作簿功能区;再按【Ctrl+F1】组合键可将隐藏的功能区显示出来。
1.5.3 自定义功能区
默认情况下,功能区中显示有8个选项卡,不同的选项卡中固定集成了某一类操作,用户可以将常使用的分布于不同选项卡中的操作通过自定义集中到一个选项卡中,并进行分组,方便以后使用,主要在“Excel选项”对话框中进行操作。
在快速访问工具栏或功能区的右键快捷菜单中选择“自定义功能区”命令,打开图1-36所示的“Excel选项”对话框,单击“自定义功能区”选项卡,在其中可进行新建组、新建选项卡、重命名选项卡或组和隐藏或显示指定选项卡的操作。

图1-36 添加命令到新建选项卡
◆ 新建组:如果要添加命令到右侧列表框中展开的选项卡中,需单击“新建组”按钮建立新组,然后选择命令,单击“添加”按钮添加到新建的组中。
◆ 新建选项卡:单击“新建选项卡”按钮,将新建一个选项卡,同时在新建的选项卡中新建一个组。
◆ 重命名选项卡或组:选择新建的选项卡或组,单击“重命名”按钮,可在打开的“重命名”对话框中设置名称。
◆ 隐藏或显示指定选项卡:在右侧的“主选项卡”列表框中取消选中对应的复选框可隐藏该选项卡;若要显示隐藏的选项卡,选中对应的复选框即可。
1.5.4 禁用或启用浮动工具栏
浮动工具栏是系统提供的快速设置栏,默认情况下,选择内容后会自动显示该栏。如果不需要使用浮动工具栏,可对其设置禁用。
单击“文件”选项卡,单击“选项”按钮,打开“Excel选项”对话框,在“常规”选项卡中取消选中“选择时显示浮动工具栏”复选框,即可将浮动工具栏禁用,如图1-37所示。若要再次启用,可重新选中该复选框。

图1-37 禁用浮动工具栏
1.5.5 自定义状态栏中的显示项目
对于状态栏中显示的各项信息,也可以通过添加或删除操作进行自定义。
其操作方法为:在状态栏中右击,在弹出的快捷菜单中选项前有 符号的表示已添加的显示项,选择可取消显示;选择没有符号的选项可添加该显示项目,如图1-38所示。
符号的表示已添加的显示项,选择可取消显示;选择没有符号的选项可添加该显示项目,如图1-38所示。

图1-38 自定义状态栏中的显示项目
1.5.6 更换Excel 2016的界面颜色
Excel 2016提供了白色、彩色和深灰色3种颜色方案,用户可根据个人喜好进行选择。
其操作方法为:打开“Excel选项”对话框,在“常规”选项卡中单击“配色方案”下拉选项按钮,在弹出的下拉选项中选择合适的颜色选项,如图1-39所示。

图1-39 更换Excel 2016界面颜色