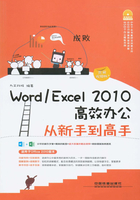
LESSON 1.2 安装与卸载Office办公软件
使用Office 2010办公软件之前,首先需要安装Office 2010。Office 2010对安装过程进行了优化,既可以进行自动安装,也可以实现个性化的自定义安装。
1.2.1 安装Office 2010办公软件
Office 2010的自动安装是相当简单的,比较适合对程序安装过程不太熟悉的人士。如果只安装需要的组件或指定安装位置,则适合采用自定义安装的方式,具体操作方法如下:
视频文件:光盘\同步视频教学\第1章\安装Office 2010办公软件.swf
01 双击安装图标
1 选择安装程序所在的文件夹。2 双击安装程序图标。

02 准备安装
弹出Microsoft Office 2010对话框,提示用户正在准备安装。

03 输入秘钥
1 输入产品秘钥。2 单击“继续”按钮。

04 接受协议条款
1 选中“我接受此协议的条款”复选框。2 单击“继续”按钮。

05 单击“自定义”按钮
在弹出的对话框中单击“自定义”按钮。

06 删除不需要的组件
1 单击不需要安装组件左侧的下拉按钮。2 选择“不可用”选项。

07 设置安装路径

1 设置软件的安装路径。2 单击“立即安装”按钮。
08 正在安装程序
弹出“安装进度”对话框,显示安装的进度。

09 安装完成
单击“关闭”按钮,即可完成软件的安装。

1.2.2 卸载Office 2010办公软件
当不再需要使用Office 2010程序时,可以将其从系统中卸载,具体操作方法如下:
视频文件:光盘\同步视频教学\第1章\卸载Office 2010办公软件.swf
01 选择“控制面板”命令
1 单击“开始”按钮。2 在弹出的“开始”菜单中选择“控制面板”命令。

02 单击“卸载程序”超链接
打开“控制面板”窗口,单击“程序”组下的“卸载程序”超链接。

03 选择卸载软件
1 在打开窗口的右窗格程序列表框中选择Office 2010版本。2 单击“卸载”按钮。

04 确认卸载操作
此时弹出“安装”提示信息框,单击“是”按钮,确认卸载软件。

05 正在卸载软件
此时,系统开始卸载软件,并显示当前的卸载进度,只需等待即可。

06 单击“关闭”按钮
完成软件卸载后,单击“关闭”按钮,将对话框关闭即可。
1.2.3 安装和卸载中会出现哪些问题
用户在安装和卸载Office 2010的过程中可能会遇到一些比较特殊的问题,如安装失败等,下面对这些问题进行简单的描述。
在安装Office 2010时总是出现安装过程中出错的问题,反复重新安装之后仍然出现这种问题,如右图所示。
像上述这种问题很常见,出现这种问题的原因是因为用户的Office文件卸载后有残余,所以没有办法再重新安装,解决这种问题的方法是下载一个Windows install cleaner和Office强力卸载工具,然后运行清理残余,之后再重新安装就可以了。

Search 解决安装过程中出现1401、1404、1406错误的方法
打开“运行”对话框,输入regedit命令,打开注册表窗口,在左窗格中找到HKEY_LOCAL_MACHINE\SOFTWARE\Microsoft\WindowsNT\CurrentVersion\Image File Execution Options项并右击,选择“权限”命令,选中“完全控制”复选框即可,或加入管理员用户组并加上完全控制权限。