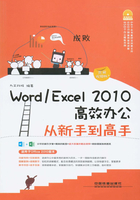
LESSON 1.3 Word/Excel 2010基本操作
由于Word/Excel 2010的大部分基本操作相同,所以下面将以Word 2010为例介绍其基本操作,如新建、保存、另存、打开与关闭文档等操作。
1.3.1 启动Word/Excel 2010的三种方法
与其他Windows系统应用程序类似,启动Word/Excel 2010的方法也有多种,常用的几种方法如下:
视频文件:光盘\同步视频教学\第1章\启动Word/Excel 2010的三种方法.swf
方法一:通过快捷方式图标启动
双击桌面上的Word/Excel快捷方式图标(如下图所示),即可启动Word/Excel应用程序。

方法二:通过“开始”菜单启动
单击“开始”|“所有程序”| Microsoft Office | Microsoft Word/Excel 2010命令,如下图所示。

方法三:通过已有文档启动
双击如右图所示的已创建好的Word/Excel2010文档,也可以打开相应的应用程序。

1.3.2 退出Word/Excel 2010的三种方法
退出Word/Excel 2010的方法也有多种,常用的几种方法如下:
视频文件:光盘\同步视频教学\第1章\退出Word/Excel 2010的三种方法.swf
方法一:通过“退出”按钮退出
选择“文件”选项卡,从中单击“退出”按钮即可退出程序,如下图所示。


方法二:通过“关闭”按钮退出
单击Word/Excel 2010标题栏右侧的“关闭”按钮,也可退出程序,如下图所示。


方法三:通过“关闭”命令退出
单击Word/Excel 2010窗口左上角的程序图标,在弹出的下拉菜单中选择“关闭”命令(或按【Alt+F4】组合键)也可退出程序,如下图所示。


1.3.3 新建空白文档和基于模板的文档
在应用Word 2010编辑文档时,新建文档是必须要掌握的操作。用户可以新建空白文档,也可以应用Word 2010自带的模板新建基于各种模板的文档。
视频文件:光盘\同步视频教学\第1章\新建空白文档和基于模板的文档.swf
1 新建空白文档
在启动Word 2010的同时,系统会自动新建一个空白文档。如果要手动新建空白文档,则可以通过以下方法进行操作:
01 选择“空白文档”
1 在“文件”选项卡下选择“新建”命令。2 选择“空白文档”选项。3 单击“创建”按钮。

02 查看新建的空白文档
此时,就创建了一个空白的Word文档,在其中可以进行各种编辑操作。

2 基于现有模板新建文档
用户可以基于现有模板创建新的文档,具体操作方法如下:
01 选择“样本模板”选项
1 在“文件”选项卡下选择“新建”命令。2 在“可用模板”列表中选择“样本模板”选项。

02 选择模板样式
1 选择所需的模板。2 在右侧预览所选模板样式。

03 单击“创建”按钮
单击预览框下的“创建”按钮,即可创建模板文档。

04 查看新建模板文档
此时,即可创建出所选模板的文档。

Search 创建信函、简历等文档的技巧
利用以上方法可以创建信函、简历及传真等文档,只需从“模板样式”列表中选择所需样式进行修改即可。
3 下载模板并新建文档
在连接了互联网的情况下,可以使用Word 2010提供的在线模板功能查找并下载所需的模板,具体操作方法如下:
01 选择在线模板
1 在“文件”选项卡下选择“新建”命令。2 在可用模板“Office.com模板”中选择所需模板类型。

02 选择模板样式
1 选择所需的模板,在右侧即可预览模板效果。2 单击“下载”按钮,下载完成后将自动新建所选模板文档。

1.3.4 打开文档
当用户需要对文档内容或文档进行编辑时,首先需要将其打开。打开文档的具体操作方法如下:
素材文件:光盘\素材\第1章\公司通知.docx
视频文件:光盘\同步视频教学\第1章\打开文档.swf
01 选择“打开”命令
1 选择“文件”选项卡。2 选择“打开”命令。

02 选择需要打开的文件
1 选择文件所在的位置。2 选择需要打开的文件。3 单击“打开”按钮。

03 查看打开的文档
此时即可打开文档,查看文档内容。

TIP 最近所用文件
一般情况下,Word会自动将最近打开并使用过的文档添加到“文件”|“最近所用文件”选项的右侧,单击文件即可打开
1.3.5 手动保存和自动保存文档
在对Word/Excel 2010文档进行输入或编辑后,并没有真正保存到电脑中,若需要永久保存,就要用到Office 2010的保存功能。下面将详细介绍如何保存文档。
视频文件:光盘\同步视频教学\第1章\手动保存和自动保存文档.swf
1 手动保存文档
为避免电脑突然出现故障,或者突然断电导致正在编辑的文档关闭,在新建文档中进行输入或编辑操作时,若想以后继续使用或编辑该文件,就应该将其保存。
保存文档的具体操作方法如下:
01 选择“保存”命令
1 选择“文件”选项卡。2 选择“保存”命令。

02 设置保存文件的位置
1 选择文件存放的位置。2 输入文件名。3 单击“保存”按钮。

03 查看保存的文档
打开文档的保存路径,即可查看保存的文档。

TIP 保存已有文档
在对已有文档进行编辑后,选择“文件选项卡下的“保存”命令,则不弹出“另存为”对话框,而是直接保存编辑后的文档。
Search 保存修改后的文档
若对已经存在的文档进行了修改,那么执行“保存”命令将直接保存文件,而不再弹出“另存为”对话框。若选择“另存为”命令,将弹出“另存为”对话框,从中可以更改文件保存路径、文件名称和文件类型等。
2 自动保存文档
有时在长时间进行文档编辑时,为了防止电脑死机或出现停电等意外来不及保存而导致编辑的内容丢失,可以设置自动保存文档,具体操作方法如下:
01 选择“选项”命令
1 选择“文件”选项卡。2 选择“选项”命令。

02 设置自动保存时间
1 在弹出的对话框左窗格中选择“保存”选项。2 在“保存文档”选项区域设置时间。3 单击“确定”按钮。

1.3.6 另存为一个新文档
如果对已保存的文档进行编辑之后,不希望将修改的内容保存到原来的文档中,可以将新编辑后的文档另存为一个新文档,也可以将已有的文件另存为其他格式的文档。
另存为文档的操作方法如下:
视频文件:光盘\同步视频教学\第1章\另存为一个新文档.swf
01 选择“另存为”命令
1 选择“文件”选项卡。2 选择“另存为”命令。

02 设置保存路径和类型
1 设置保存路径。2 选择保存类型。3 单击“保存”按钮。

03 双击网页文档
1 找到保存文档的路径。2 双击保存的网页文档。

04 查看网页文档
此时,即可在打开的窗口中查看保存的网页文档。

1.3.7 使用Office帮助
在使用Office应用程序的过程中,可能会碰到一些疑难问题,例如,对某些功能有疑问或不知道该如何进行下一步操作等,此时就可以使用Office提供的帮助功能,操作方法如下:
视频文件:光盘\同步视频教学\第1章\使用Office帮助.swf
01 单击“帮助”按钮
在Word窗口中单击右上角的“帮助”按钮。也可以按【F1】键。

02 单击帮助超链接
在打开的“Word帮助”窗口中单击要查看的超链接。

03 单击所需超链接
显示相关帮助信息,继续单击要查看的超链接。

04 查看详细帮助信息
此时,即可在帮助窗口中查看详细的帮助信息。

1.3.8 自定义快速访问工具栏
用户可以将常用的工具按钮放置在自定义快速访问工具栏上,具体操作方法如下:
视频文件:光盘\同步视频教学\第1章\自定义快速访问工具栏.swf
01 选择“打开”命令
1 单击自定义快速访问工具栏右侧 按钮。2 选择“打开”命令。
按钮。2 选择“打开”命令。

02 选择“其他命令”选项
自定义快速访问工具栏中添加了“打开”按钮。若没有所需命令,可选择“其他命令”选项。

03 添加其他命令
1 选择想要添加的命令。2 单击“添加”按钮。3 单击“确定”按钮。

04 查看添加结果
此时,已添加“插入分页符和分节符”按钮到快速访问工具栏中。

05 取消选择复选框
1 单击快速访问工具栏右侧 按钮。2 取消选择“打开”复选框。
按钮。2 取消选择“打开”复选框。

06 删除“打开”按钮
此时即可删除“打开”按钮。选择“其他命令”选项。

07 选择删除按钮选项
1 选择“插入分页符和分节符”选项。2 单击“删除”按钮。3 单击“确定”按钮。

08 查看删除结果
此时即可发现“插入分页符和分节符”按钮也被删除。
