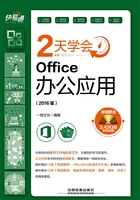
2.3 录入文档内容
Word主要用于编辑文本,利用它能够制作出结构清晰、版式精美的各种文档。在Word中要编辑文档,就需要先输入各种文档内容。掌握Word文档内容的输入方法,是编辑各种格式文档的前提。
2.3.1 录入普通文本
输入文本就是在Word文档编辑区的文本插入点处输入所需的内容。输入普通文本的方法很简单,只需在文档编辑区的文本插入点处通过键盘和鼠标输入所需的文本内容即可。下面介绍两种常用的输入方法。
1.顺序输入文本
在Word文档中可看到不停闪烁的指针“ ”,这就是文本插入点。在文档中输入内容时,文本插入点会自动后移,输入的内容也会显示在屏幕上。在文档中可以录入英文文本和中文文本。录入英文非常简单,直接按键盘上对应的字母键即可;而输入中文则需要先切换到合适的中文输入法状态,然后进行输入。
”,这就是文本插入点。在文档中输入内容时,文本插入点会自动后移,输入的内容也会显示在屏幕上。在文档中可以录入英文文本和中文文本。录入英文非常简单,直接按键盘上对应的字母键即可;而输入中文则需要先切换到合适的中文输入法状态,然后进行输入。
在录入时,使用键盘上的“↑”、“↓”、“←”和“→”方向键可以移动文本插入点的位置;按【Enter】键可将内容进行分段。例如,要输入“放假通知”文档的内容,具体操作方法如下。
Step 01 1 新建一个空白文档,并保存为“放假通知”,2 切换到合适的汉字输入法,输入需要的汉字的拼音或编码,如下图所示。

Step 02 1 按【Enter】键换行,输入下一行的内容,2 继续输入需要的其他内容,完成后的效果如下图所示。

2.使用“即点即输”功能输入文本
在Word 2016中,除了可以顺序输入文本外,还可以在文档的任意空白位置处输入文本,即使用“即点即输”功能进行输入,具体方法如下。
Step 01 将鼠标光标移到文档编辑区中需要输入文本的任意空白位置并双击,即可将文本插入点定位在该位置,如下图所示。

Step 02 切换到合适的汉字输入法,输入需要的文本内容即可,如下图所示。

2.3.2 插入特殊符号
在制作文档内容时,经常需要输入符号。普通的标点符号可以通过键盘直接输入,对于一些特殊的符号(如“J”、“P”和“O”等)则可以利用Word提供的插入特殊符号功能来输入,具体操作方法如下。
Step 01 1 将文本插入点定位在需要插入特殊字符的位置,单击“插入”选项卡“符号”功能组中的“符号”下拉按钮,2 在弹出的下拉菜单中选择“其他符号”命令,如下图所示。

Step 02 打开“符号”对话框,1 在“字体”下拉列表框中选择需要应用的字符所在的字体集,如“Wingdings”,2 在下方的列表框中选择需要插入的符号,3 单击“插入”按钮,如下图所示。

Step 03 经过上步操作,即可在文档中插入一个符号。1 将文本插入点定位在第二处需要插入符号的位置,2 在“符号”对话框中单击“插入”按钮,3 单击“关闭”按钮,如下图所示。

小提示
“符号”对话框中的特殊符号
“符号”对话框中的“符号”选项卡用于插入字体中所带有的特殊符号;而“特殊字符”选项卡则用于插入文档中常用的特殊符号,其中的符号与字体无关。
2.3.3 插入日期和时间
在制作报告、论文、通知等文档时,一般需要输入制作的日期和时间。这时可以使用Word 2016中提供的“日期和时间”命令来快速插入所需格式的日期和时间,具体操作方法如下。
Step 01 1 使用即点即输的方法将文本插入点定位在文档最末处,2 单击“插入”选项卡“文本”功能组中的“日期和时间”按钮,如下图所示。

Step 02 打开“日期和时间”对话框,1 在“语言”下拉列表框中选择国家,2 在“可用格式”列表框中选择所需的日期或时间格式选项,3 单击“确定”按钮,如下图所示。

Step 03 经过上步操作,即可在文档中查看到插入日期和时间的效果,如下图所示。

小提示
插入会自动更新的日期和时间
如果在“日期与时间”对话框中选中“自动更新”复选框,则在每次打开该文档时插入的日期和时间都会按当前的系统时间进行更新。
2.3.4 插入公式
在编辑一些专业的文档(如数学或物理试卷)时,可能需要进行公式的录入编辑。这时可以使用Word 2016中提供的“公式”命令来快速插入所需的公式。根据实现方法的不同可以分为如下几种方法。
1.使用预置公式
Word中内置了一些常用的公式样式,用户直接选择所需要的公式样式即可快速插入相应的公式,再进行相应的修改即可变为自己需要的公式。例如,要在文档中插入一个表达式,具体操作方法如下。
Step 01 1 新建一个空白文档,并将其保存为“公式”,2 单击“插入”选项卡“符号”功能组中的“公式”下拉按钮,3 在弹出的下拉菜单中选择与所要插入公式结构相似的内置公式样式,这里选择“和的展开式”选项,如下图所示。

Step 02 此时,在文档中即可出现占位符并按照默认的参数创建一个公式。选择公式对象中的内容,按【Delete】键将原来的内容删除,输入新的内容,即可修改公式,完成后的效果如下图所示。

2.自定义输入公式
Word中还提供了一个实用的公式编辑工具。如果内置公式中没有提供需要的公式样式,用户就可以通过公式编辑器自行创建公式了。由于公式往往都有各自独特的形式,所以编辑过程比起普通的文档要复杂得多。使用公式编辑器创建公式,首先需要在“公式工具设计”选项卡中选择所需公式符号,在插入对应的公式符号模板后分别在相应的位置输入数字、文本即可。创建公式的具体操作方法如下。
Step 01 1 单击“插入”选项卡“符号”功能组中的“公式”下拉按钮,2 在弹出的下拉菜单中选择“插入新公式”命令,如下图所示。

Step 02 经过上步操作后,文档中会插入一个小窗口,即公式编辑器。根据公式内容,首先需要插入一个分数符号,1 单击“公式工具设计”选项卡“结构”功能组中的“分数”下拉按钮,2 在弹出的下拉列表中选择“分数(竖式)”选项,如下图所示。

Step 03 经过上步操作后,公式编辑器中会插入一个空白的分数模板。1 分别在分数模板的上下位置输入需要的数字,将文本插入点移动到分数模板右侧,并输入“+”,2 单击“结构”功能组中的“根式”下拉按钮,3 在弹出的下拉列表中选择“平方根”选项,如下图所示。

Step 04 经过上步操作后,公式编辑器中会插入一个空白的平方根模板。1 在平方根模板中依次输入需要的数字和文本,并保持文本插入点在平方根模板内的最右侧,2 单击“结构”功能组中的“上下标”下拉按钮,3 在弹出的下拉列表中选择“上标”选项,如下图所示。

Step 05 经过上步操作后,公式编辑器中会插入一个空白的上标模板。1 在上标模板中的相应位置输入需要的数字和文本,2 将文本插入点移动到上标模板外,并继续输入其他数字和文本,3 在“符号”功能组的列表框中选择需要插入的数学符号,如下图所示。

Step 06 1 继续输入公式中的其他内容,完成公式的创建,2 单击公式编辑区之外的区域,即可将公式插入文档中,完成后的效果如下图所示。

小提示
编辑公式
如果需要编辑已经创建好的公式,只需在文档中双击该公式,就可以再次进入“公式编辑器”窗口中进行修改了。
3.手写输入公式
在Word 2016中,还新增了手写输入公式的功能——墨迹公式,该功能可以识别手写的数学公式,并将其转换成标准形式插入文档。这对于手持设备的用户来说非常人性化,因为Windows 10平板在这一块会有很大的需求。尤其对于教育、科研业者来说,这真是个非常棒的功能。使用“墨迹公式”功能创建公式的具体操作方法如下。
Step 01 1 单击“插入”选项卡“符号”功能组中的“公式”按钮,2 在弹出的下拉菜单中选择“墨迹公式”命令,如下图所示。

Step 02 打开手写输入公式的对话框,1 通过触摸屏或鼠标开始公式的手写输入,2 书写的过程中,如果出现了识别错误,可以单击下方的“选择和更正”按钮,如下图所示。

Step 03 1 单击公式中需要更正的字迹,2 Word将在弹出的下拉菜单中提供与字迹接近的其他候选符号,供选择修正,这里因为没有合适的修正方案,选择“关闭”命令,如下图所示。

Step 04 1 单击下方的“擦除”按钮,2 此时,鼠标光标将变为橡皮擦形状,对准要擦除的字迹单击、拖动,即可擦除相应的字迹,如下图所示。

Step 05 1 单击下方的“写入”按钮,2 重新输入公式内容,3 输入完成并确认无误后单击右下角的“插入”按钮,如下图所示。

Step 06 经过上步操作后,即可将制作的公式插入文档中,如下图所示。
