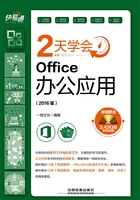
2.2 设置页面格式
以前,有很多用户因为学习时根据由浅入深的方法进行学习,先学的文本输入与编辑,再学习页面格式设置,所以用户在制作文档时也按照这个步骤。但这样的方法实际上是不好的。因为当我们编辑好文本内容和相应格式后,以为页面效果达到自己满意的程度了,最后一设置页面格式,整个效果可能就全变了,还需要再设置某些布局和格式,导致不必要的重复工作。所以,初学Word的用户从一开始就要养成好的习惯,设置好页面格式后再开始制作文档的具体内容。
2.2.1 页面格式的基础设置
在编排文档时,首先需要确定目标文档的纸张大小、方向和页边距等,将版心位置确定下来。
1.设置纸张大小
在Word中通过调整纸张大小可以控制文档中每页内容的多少和确定文档打印输出时采用的纸张规格。默认情况下,新建的Word文档页面大小为A4,通常使用的纸张大小还有16开、32开和B5。下面,将文档的纸张大小设置为16开,具体操作方法如下。
Step 01 打开光盘文件\素材文件\第2课\产品简介.docx,1 单击“布局”选项卡“页面设置”功能组中的“纸张大小”按钮,2 在弹出的下拉菜单中选择“16开”命令,如下图所示。

一点通
自定义纸张的大小
在“纸张大小”下拉菜单中选择“其他页面大小”命令,可以在打开的对话框中自定义纸张的大小。
Step 02 经过上步操作,即可更改文档所采用的纸张大小,从而影响文档的整体布局。单击“视图”选项卡“显示比例”功能组中的“多页”按钮,即可在窗口中调整比例以显示出两页的效果,如下图所示。

2.设置纸张方向
在Word中纸张的方向可以为纵向和横向,一般正规型文档使用纵向纸张,编辑特殊文档时才使用横向纸张,如制作贺卡、横向表格、宣传页等。Word中默认的纸张方向为横向,如要改变纸张方向,可使用以下方式。
Step 01 1 单击“布局”选项卡“页面设置”工具组中的“纸张方向”下拉按钮,2 在弹出的下拉列表中选择“横向”命令,如下图所示。

Step 02 经过上步操作,即可设置文档的纸张方向为横向,同样也会影响文档的整体布局,如下图所示。

小提示
选择纸张大小和方向
为文档设置页面大小和方向时,应考虑文档的实际应用。如将来要送往印刷厂印刷,最好将页面大小设置为将来成品的大小,而页面方向也应根据印刷中版面的排布来进行设置。如果文档只是通过打印机进行普通的输出,则对页面大小的设置并没有严格的要求。
3.设置页边距
页边距是页面内容与纸张边缘的距离。在Word中页面的四个角上有之类的符号,它表示了页面内容可以显示区域的边界。
页边距的设置能够规划文档版心的位置,即正文的排放位置,在设置时应考虑文档的装订位置,是否需要在文档左侧或右侧留有装订线,或根据文档的奇偶页不同设置相应的装订线位置。另外,还经常会在页边距内的可打印区域中插入文字和图形,如将页眉页脚和页码等项目放置在页边距区域中。
在为文档设置页边距时,可根据文档内容的多少及纸张大小来设置。例如,要通过调整页边距让“产品简介”文档内容分别显示在一页中,具体操作方法如下。
Step 01 1 单击“布局”选项卡“页面设置”功能组中的“页边距”下拉按钮,2 在弹出的下拉菜单中选择“自定义边距”命令,如下图所示。

Step 02 打开“页面设置”对话框,1 在“页边距”栏中分别自定义页面文字与上、下、左、右边线的距离,2 在“多页”下拉列表框中选择“对称页边距”选项,3 单击“确定”按钮,如下图所示。

Step 03 经过上步操作后,每一页页面中显示的内容就多了一些,整个内容显示在3页中,效果如下图所示。

2.2.2 添加页眉和页脚
页眉和页脚分别位于文档中每个页面的顶部和底部,用于显示一些附属信息,如文件名、章节、企业标志、企业名称、页码、日期或作者名等文字或图形内容。对于只有一页和两页的短文档,设置页面和页脚的意义并不大,而且无法体现其价值。但对于长篇文档就不同了,合理的页眉和页脚设计不仅丰富了版面信息,还能帮助读者阅读导航,从而准确地了解目前所处的文档位置,极大地提高了长文档的易读性。
1.插入页眉和页脚
Word中内置了多种页眉和页脚样式,插入页眉和页脚时可直接将合适的内置样式应用到文档中,然后根据需要再编辑页眉和页脚的内容,具体操作方法如下。
Step 01 1 单击“插入”选项卡“页眉页脚”功能组中的“页眉”下拉按钮,2 在弹出的下拉菜单中选择需要的页眉样式,如“怀旧”,如下图所示。

Step 02 经过上步操作,即可在页边距中插入选择样式的页眉效果,在页眉左侧的文本框中输入适当的内容,如下图所示。

Step 03 1 单击页眉右侧的“日期”下拉列表框,2 在弹出的下拉菜单中选择需要插入的日期,这里单击“今日”按钮,如下图所示。

一点通
设置页眉奇偶页不同
为文档设置页眉和页脚时,在“页眉和页脚工具设计”选项卡“选项”组中取消选中“首页不同”和“奇偶页不同”复选框,然后根据系统的提示在不同位置输入不同的页眉和页脚,可以为文档的首页、奇数页和偶数页设置不同的页眉页脚效果。
Step 04 经过上步操作,即可在“日期”下拉列表框中输入相应的日期。1 单击“页眉和页脚工具设计”选项卡“页眉和页脚”功能组中的“页脚”下拉按钮,2 在弹出的下拉菜单中选择需要的页脚样式,操作如下图所示。

Step 05 1 选择页脚中的第一个文本框,按【Delete】键将其中的文本删除,2 完成文档页脚的制作后,单击“关闭”功能组中的“关闭页眉和页脚”按钮,退出页眉和页脚编辑状态,如下图所示。

2.插入与设置页码
当文档内容较多时,常常需要在每一页中插入当前页的页码。页码与页眉和页脚是相互联系的,用户可以将页码添加到文档的顶部、底部或页边距处,但是页码与页眉和页脚中的信息一样,都呈灰色显示且不能与文档正文信息同时进行更改。
Word 2016中提供了多种页码编号的样式,可直接套用。插入页码的方法与插入页眉/页脚的方法基本相同,只需单击“插入”选项卡“页眉和页脚”功能组中的“页码”下拉按钮,在弹出的下拉菜单中选择需要插入页码的位置,然后选择合适的样式即可。
默认状态下插入的页码都是以数字1、2、3……进行排版,并以第1页开始的,如果对添加的页码样式不满意,用户还可以通过设置页码格式选择符合要求的页码样式。例如,要让“策划方案”文档中的页码按照“Ⅰ,Ⅱ,Ⅲ,……”进行编号,具体操作方法如下。
Step 01 打开光盘文件\素材文件\第2课\策划方案.docx,1 单击“插入”选项卡“页眉和页脚”功能组中的“页码”下拉按钮,2 在弹出的下拉菜单中选择“页面底端”命令,3 在弹出的下级子菜单中选择需要的页码样式,如“方框2”,如下图所示。

Step 02 经过上步操作,即可在所有页面的底端插入设置的页码格式。在“页眉和页脚工具设计”选项卡的“选项”组中取消选中“首页不同”复选框,取消首页的页码效果,如下图所示。

Step 03 1 选择任意页码文本框,2 单击“页眉和页脚”功能组中的“页码”下拉按钮,3 在弹出的下拉菜单中选择“设置页码格式”命令,如下图所示。

Step 04 打开“页码格式”对话框,1 在“编号格式”下拉列表框中选择“Ⅰ,Ⅱ,Ⅲ”选项,2 单击“确定”按钮,如下图所示。

小提示
设置文档的起始页码
在“页码格式”对话框的“页码编号”栏中可以输入文档起始页码的数值。
Step 05 返回文档中即可看到文档页码均调整为“Ⅰ,Ⅱ,Ⅲ”样式,单击“关闭”功能组中的“关闭页眉和页脚”按钮,退出页眉页脚编辑状态,如下图所示。

3.修改和删除页眉页脚
为文档添加页眉、页脚和页码后,还可以根据需要进行修改。例如,要对“产品简介”文档中之前创建的页眉和页脚效果进行编辑,具体操作方法如下。
Step 01 打开光盘文件\素材文件\第2课\产品简介.docx,在页眉或页脚处双击,进入页眉和页脚编辑状态,如下图所示。

Step 02 1 单击“页眉和页脚工具设计”选项卡“页眉和页脚”功能组中的“页眉”下拉按钮,2 在弹出的下拉菜单中选择需要的新页眉样式,如下图所示。

Step 03 1 在“位置”功能组中的“页眉顶端距离”和“页脚底端距离”数值框中设置页眉和页脚距离页面顶端和底端的具体值,2 单击“关闭”功能组中的“关闭页眉和页脚”按钮,退出页眉页脚编辑状态,如下图所示。
一点通
删除页眉和页脚
在“页眉”和“页脚”下拉菜单中选择“删除页眉”或“删除页脚”命令,即可删除设置的页眉和页脚

2.2.3 设置文档页面效果
默认情况下,新建Word文档的页面都是白色的,随着人们审美水平的不断提高,这种中规中矩的样式早已跟不上时代的潮流。为了在阅读时让心情得到放松,可以在文档页面背景添加水印效果,填充颜色或设置页面边框等,以衬托文档中的文本内容。
1.添加水印
水印是指显示在Word文档背景中的文字或图片,它不会影响文字的显示效果。在打印一些重要文件时给文档加上水印,例如“绝密”、“保密”的字样,可以让获得文件的人在第一时间知道该文档的重要性。例如,要为“策划方案”文档添加水印,具体操作方法如下。
Step 01 打开光盘文件\素材文件\第2课\策划方案.docx,1 单击“设计”选项卡“页面背景”功能组中的“水印”下拉按钮,2 在弹出的下拉菜单中选择“自定义水印”命令,如下图所示。

Step 02 打开“水印”对话框,1 选中“文字水印”单选按钮,2 在下方设置水印的文字类型、具体内容、采用字体、颜色和版式等,3 单击“确定”按钮,如下图所示。

小提示
设置图片水印
在“水印”对话框中选中“图片水印”单选按钮,并进行相应设置还可以自定义图片水印效果。如果水印干扰了阅读页面中的文字,可将图片水印设置为“冲蚀”效果即可。文字水印多应用于说明文件的属性,通常用作提醒功能;而图片水印大多用于修饰文档。
Step 03 经过上步操作,即可在文档中添加相应的水印效果,如下图所示。

2.设置页面颜色
为了增加文档的整体艺术效果和层次感,在为文档进行修饰时可以使用不同的颜色或图案作为文档的背景。例如,要为“产品简介”文档设置页面颜色,具体操作方法如下。
打开光盘文件\素材文件\第2课\产品简介.docx,1 单击“设计”选项卡“页面背景”功能组中的“页面颜色”下拉按钮,2 在弹出的下拉菜单中选择需要填充的颜色即可,如下图所示。

小提示
设置页面颜色的注意事项
设置背景颜色时需要注意,我们可以将其设置为任意颜色,但前提是阅读起来眼睛和心情要感到舒适,不容易疲劳。
在“页面颜色”下拉菜单中选择“填充效果”命令,在打开的“填充效果”对话框中单击“图片”选项卡,单击“选择图片”按钮,可以为文档设置图片背景;在“填充效果”对话框的“颜色”栏中选中“双色”单选按钮,然后分别设置渐变的两种颜色,最后在“底纹样式”栏中选择需要的底纹样式,并在“变形”栏中设置需要的渐变变化效果即可为页面添加双色渐变背景。
3.设置页面边框
设置页面边框是指在整个页面的内容区域外添加一种边框,这样可以使文档看起来更加正式、规矩。为一些非正式的文档添加艺术性的边框,还可以让其显得活泼、生动。为文档添加页面边框的操作如下。
Step 01 打开光盘文件\素材文件\第2课\策划方案.docx,单击“设计”选项卡“页面背景”功能组中的“页面边框”按钮,如下图所示。

Step 02 打开“边框和底纹”对话框,1 选择“方框”选项,2 在“样式”列表框中选择合适的页面边框样式,3 在“颜色”下拉列表框中选择需要的边框颜色,4 单击“确定”按钮,如下图所示。

Step 03 通过上步操作后,即可为页面添加边框效果,如下图所示。
