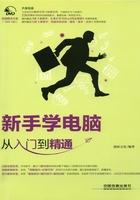
技能训练2:随心所欲分配磁盘空间
训练介绍
首次使用的新电脑其磁盘分区空间分配往往不合要求,而在电脑使用过程中也可能会产生更改各个磁盘分区大小的需要,此时需要对电脑的磁盘空间进行自主配置。配置电脑的磁盘分区可以通过Windows 7系统自带的磁盘管理功能实现。但是Windows 7系统自带的磁盘管理功能相对较简单,不能完成过于复杂的分区任务,此时可以借助分区助手软件随心所欲地分配系统磁盘空间,如图2-90所示。

图2-90
光盘同步文件
素材文件:光盘\素材文件\无
结果文件:光盘\结果文件\无
视频文件:光盘\视频文件\第2章\技能训练2.mp4
操作提示

操作步骤
1.利用Windows 7磁盘管理器管理磁盘
通过Windows 7磁盘管理器可以对电脑的各个盘进行空间分配,更名、更改驱动器号等。
例如更改某磁盘的驱动器号,具体操作方法如下。
Step 01:在桌面上右击“计算机”图标,在弹出的快捷菜单中选择“管理”命令,如图2-91所示。

图2-91
Step 02:双击名称列表中的“存储”按钮,如图2-92所示。

图2-92
Step 03:双击名称列表中的“磁盘管理(本地)”选项,如图2-93所示。

图2-93
Step 04:右击需要更改驱动器号的磁盘(以E盘为例),在弹出的菜单中选择“更改驱动器号和路径”命令,如图2-94所示。

图2-94
Step 05:在弹出的“更改E:()的驱动器号和路径”对话框中,单击“更改”按钮;在弹出的“更改驱动器号和路径”对话框中,单击选择需要更改成的盘符号(以S为例);单击各个对话框的“确定”按钮,保存新盘符号,如图2-95所示。

图2-95
Step 06:这样就将该磁盘的驱动器号更改,如图2-96所示。

图2-96
专家提示
磁盘盘符与名称是两个概念。更改盘符会影响基于该盘符安装的程序正常运行。若需要更改盘符的磁盘安装程序,最好不要随意更改盘符。而重命名磁盘并不会影响盘符内的程序运行。
2.利用分区助手配置磁盘空间
利用分区助手软件的强大功能能够对系统磁盘、逻辑磁盘自由分配空间,创建新的分区,更改卷标等。可以在网络上下载该软件的安装包,将其安装在电脑上。
使用分区助手软件更改磁盘空间的具体操作方法如下。
Step 01:双击桌面上的“分区助手”快捷方式,启动分区助手软件,如图2-97所示。

图2-97
Step 02:右击需要分割空间的磁盘(以F盘为例),在弹出的菜单中选择“分区自由空间”命令,如图2-98所示。

图2-98
Step 03:在弹出的“分配空闲空间”对话框中,输入要分配出去的空间大小,选择分配给哪一个磁盘,单击“确定”按钮,如图2-99所示。

图2-99
Step 04:单击“提交”按钮,系统将开始执行分配任务,等待片刻即配置完成,如图2-100所示。

图2-100
专家提示
利用分区助手在重新配置系统盘的空间时,需要重启电脑,自动进入系统磁盘检测界面完成分配。另外,分区助手支持同时进行多个磁盘的分配动作,提交分区任务之后系统将一步步完成任务,需要等待一段较长时间。