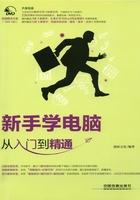
技能训练1:安装Windows 8系统
训练介绍
Windows 8作为Windows的新操作系统,在使用体验上有很大的提升。安装Windows 8时,可使用系统光盘启动电脑,根据提示进行安装(也可以在Windows 7系统基础上进行升级安装),Windows 8安装界面及开始菜单界面分别如图2-70、图2-71所示。

图2-70

图2-71
操作步骤
1.全新安装Windows 8系统
将Windows 8系统光盘放入光驱后,重启电脑,接下来可按如下方法安装。
Step 01:设置安装语言、时间和货币格式以及键盘和输入方法(也可不设置),单击“下一步”按钮,如图2-72所示。

图2-72
Step 02:单击“现在安装”按钮,如图2-73所示。

图2-73
Step 03:输入产品密钥(注册码),单击“下一步”按钮,如图2-74所示。

图2-74
Step 04:勾选“我接受许可条款”复选框,同意安装许可条款,单击“下一步”按钮,如图2-75所示。

图2-75
Step 05:选择安装类型,这里单击“自定义:仅安装Windows(高级)”选项,如图2-76所示。

图2-76
Step 06:选中用于安装Windows 8操作系统的磁盘分区;单击“下一步”按钮,如图2-77所示。

图2-77
Step 07:输入电脑名称,单击“下一步”按钮,如图2-78所示。

图2-78
Step 08:单击“使用快捷设置”按钮,如图2-79所示。

图2-79
Step 09:输入用户名、密码和密码提示,单击“完成”按钮,如图2-80所示。

图2-80
Step 10:等待片刻后,即可进入Windows 8的新型开始菜单,如图2-81所示。

图2-81
2.在Windows 7上升级安装Windows 8系统
Windows 8系统也可以从旧版本Windows系统中升级安装。安装前,进入旧的操作系统,放入Windows 8的安装光盘,当安装程序启动并弹出运行窗口后,按照下面的步骤进行操作。
Step 01:选中“不,谢谢”单选按钮(不在安装时更新),单击“下一步”按钮,如图2-82所示。

图2-82
Step 02:输入产品密钥(注册码),单击“下一步”按钮,如图2-83所示。

图2-83
Step 03:勾选“我接受许可条款”复选框,单击“接受”按钮,如图2-84所示。

图2-84
Step 04:选中“仅保留个人文件”单选按钮,单击“下一步”按钮,如图2-85所示。

图2-85
Step 05:准备就绪后,单击“安装”按钮,如图2-86所示。

图2-86
Step 06:重启几次电脑后,单击“下一步”按钮,如图2-87所示。

图2-87
Step 07:单击“使用快速设置”按钮,如图2-88所示。

图2-88
Step 08:等待片刻后,进入系统开始菜单,如图2-89所示。

图2-89