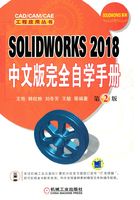
2.2 “草图”操控面板
SOLIDWORKS提供了草图绘制工具以方便绘制草图实体。图2-6所示为“草图”操控面板(操控面板通常也称为工具栏)。

图2-6 “草图”操控面板
并非所有的草图绘制工具对应的按钮都会出现在“草图”操控面板中,如果要重新安排“草图”操控面板中的工具按钮,可进行如下操作。
1)选择“工具”→“自定义”命令,打开“自定义”对话框。
2)选择“命令”选项卡,在“类别”列表框中选择“草图”。
3)单击一个按钮以查看“说明”文本框内对该按钮的说明,如图2-7所示。

图2-7 对按钮的说明
4)在对话框内选择要使用的按钮,将其拖动放置到“草图”面板中。
5)如果要删除面板中的按钮,只要将其从面板中拖放回按钮区域中即可。
6)更改结束后,单击“确定”按钮,关闭对话框。
2.2.1 绘制点
执行“点”命令后,在图形区中的任何位置都可以绘制点,绘制的点不影响三维建模的外形,只起参考作用。
执行“异型孔向导”命令后,“点”命令用于决定产生孔的数量。
“点”命令可以用于生成草图形区两不平行线段的交点以及特征实体中两个不平行边缘的交点,产生的交点作为辅助图形,用于标注尺寸或者添加几何关系,并不影响实体模型的建立。下面分别介绍不同类型点的操作步骤。
1.绘制一般点
1)在草图绘制状态下,选择菜单栏中的“工具”→“草图绘制实体”→“点”命令,或者单击“草图”工具栏中的 (点)按钮,或者单击“草图”面板中的“点”按钮
(点)按钮,或者单击“草图”面板中的“点”按钮 ,光标变为绘图光标
,光标变为绘图光标 。
。
2)在图形区单击,确认绘制点的位置,此时“点”命令继续处于激活状态,可以继续绘制点。图2-8所示为使用“点”命令绘制的多个点。

图2-8 绘制多个点
2.生成草图形区两不平行线段的交点
以图2-9a所示为例,生成图形区直线1和直线2的交点,其中图2-9a所示为生成交点前的图形,图2-9b所示为生成交点后的图形。

图2-9 生成草图交点
a)生成交点前的图形 b)生成交点后的图形
1)在草图绘制状态下按住<Ctrl>键,单击选择图2-9a所示的直线1和直线2。
2)选择菜单栏中的“工具”→“草图绘制实体”→“点”命令,或者单击“草图”工具栏中的 (点)按钮,或者单击“草图”面板中的“点”按钮
(点)按钮,或者单击“草图”面板中的“点”按钮 ,生成交点后的图形如图2-9b所示。
,生成交点后的图形如图2-9b所示。
3.生成特征实体中两个不平行边缘的交点
以图2-10a所示为例,生成面A中直线1和直线2的交点,其中图2-10a所示为生成交点前的图形,图2-10b所示为生成交点后的图形。

图2-10 生成特征边线交点
a)生成交点前的图形 b)生成交点后的图形
1)选择图2-10a所示的面A作为绘图面,然后进入草图绘制状态。
2)按住<Ctrl>键,选择图2-10a所示的边线1和边线2。
3)选择菜单栏中的“工具”→“草图绘制实体”→“点”命令,或者单击“草图”工具栏中的 (点)按钮,或者单击“草图”面板中的“点”按钮
(点)按钮,或者单击“草图”面板中的“点”按钮 ,生成交点后的图形如图2-10b所示。
,生成交点后的图形如图2-10b所示。
2.2.2 绘制直线与中心线
直线与中心线的绘制方法相同,执行不同的命令,按照类似的操作步骤在图形区绘制相应的图形即可。
直线分为3种类型,即水平直线、竖直直线和任意角度直线。在绘制过程中,不同类型的直线其显示方式不同,下面分别介绍。
●水平直线:在绘制直线过程中,笔形光标附近会出现水平直线图标符号 ,如图2-11所示。
,如图2-11所示。

图2-11 绘制水平直线
●竖直直线:在绘制直线过程中,笔形光标附近会出现竖直直线图标符号 ,如图2-12所示。
,如图2-12所示。

图2-12 绘制竖直直线
●任意角度直线:在绘制直线过程中,笔形光标附近会出现任意直线图标符号 ,如图2-13所示。
,如图2-13所示。

图2-13 绘制任意角度直线
●45°角直线:在绘制直线过程中,笔形光标附近会出现45°角直线图标符号 ,如图2-14所示。
,如图2-14所示。

图2-14 绘制45°角直线
在绘制直线的过程中,光标上方显示的参数为直线的长度,可供参考。一般在绘制过程中,首先绘制一条直线,然后标注尺寸,直线也随着标注的尺寸改变长度和角度。
绘制直线的方式有两种:拖动式和单击式。拖动式就是在绘制直线的起点,按住鼠标左键开始拖动鼠标,直到直线终点放开。单击式就是在绘制直线的起点处单击,然后在直线终点处单击。
下面以绘制图2-15所示的中心线和直线为例,介绍中心线和直线的绘制步骤。

图2-15 绘制中心线和直线
1)在草图绘制状态下,选择菜单栏中的“工具”→“草图绘制实体”→“中心线”命令,或者单击“草图”工具栏中的 (中心线)按钮,或者单击“草图”面板中的“中心线”命令
(中心线)按钮,或者单击“草图”面板中的“中心线”命令 ,开始绘制中心线。
,开始绘制中心线。
2)在图形区单击确定中心线的起点1,然后移动光标到图形区合适的位置。由于图2-15中所示的中心线为竖直直线,所以当光标附近出现符号 时,单击确定中心线的终点2。
时,单击确定中心线的终点2。
3)按<Esc>键,或者在图形区右击,在弹出的快捷菜单中选择“选择”命令,退出中心线的绘制。
4)选择菜单栏中的“工具”→“草图绘制实体”→“直线”命令,或者单击“草图”工具栏中的 (直线)按钮,或者单击“草图”面板中的“直线”按钮
(直线)按钮,或者单击“草图”面板中的“直线”按钮 ,开始绘制直线。
,开始绘制直线。
5)在图形区单击确定直线的起点3,然后移动光标到图形区合适的位置,由于直线34为水平直线,所以当光标附近出现符号 时,单击确定直线34的终点4。
时,单击确定直线34的终点4。
6)重复以上绘制直线的步骤,绘制其他直线段,在绘制过程中要注意光标的形状,以确定是水平、竖直或者任意直线段。
7)按<Esc>键,或者在图形区右击,在弹出的快捷菜单中选择“选择”命令,退出直线的绘制。绘制的中心线和直线如图2-15所示。
在执行“绘制直线”命令时,系统弹出的“插入线条”属性管理器如图2-16所示。在“方向”选项组中有4个单选按钮,默认是选择“按绘制原样”单选按钮。选择不同的单选按钮,绘制直线的类型不一样。选择“按绘制原样”单选按钮以外的任意一项,均会要求输入直线的参数。如选择“角度”单按选钮,弹出的“插入线条”属性管理器如图2-17所示,要求输入直线的参数。设置好参数以后,单击直线的起点就可以绘制出所需要的直线。

图2-16 “插入线条”属性管理器1

图2-17 “插入线条”属性管理器2
在“线条属性”属性管理器的“选项”选项组中有多个复选框,选择不同的复选框可以分别绘制构造线和无限长直线。
在“线条属性”属性管理器的“参数”选项组中有两个文本框,分别是“长度”文本框和“角度”文本框。通过设置这两个参数可以绘制一条直线。
2.2.3 绘制圆
当执行“圆”命令时,系统弹出的“圆”属性管理器如图2-18所示。从属性管理器中可以知道有两种方式来绘制圆:一种是绘制基于中心的圆;另一种是绘制基于周边的圆。下面分别介绍绘制圆的不同方法。

图2-18 “圆”属性管理器
1.绘制基于中心的圆
1)在草图绘制状态下,选择菜单栏中的“工具”→“草图绘制实体”→“圆”命令,或者单击“草图”工具栏中的 (圆)按钮,或者单击“草图”面板中的“圆”按钮
(圆)按钮,或者单击“草图”面板中的“圆”按钮 ,开始绘制圆。
,开始绘制圆。
2)在图形区选择一点单击确定圆的圆心,如图2-19a所示。

图2-19 基于中心的圆的绘制过程
a)确定圆心 b)确定半径 c)确定圆
3)移动光标拖出一个圆,在合适位置单击确定圆的半径,或在光标下文本框中输入尺寸,如图2-19b所示。
4)单击“圆”属性管理器中的 (确定)按钮,完成圆的绘制,如图2-19c所示。
(确定)按钮,完成圆的绘制,如图2-19c所示。
图2-19所示即为基于中心的圆的绘制过程。
2.绘制基于周边的圆
1)在草图绘制状态下,选择菜单栏中的“工具”→“草图绘制实体”→“周边圆”命令,或者单击“草图”工具栏中的 (周边圆)按钮,或者单击“草图”面板中的“周边圆”按钮
(周边圆)按钮,或者单击“草图”面板中的“周边圆”按钮 ,开始绘制圆。
,开始绘制圆。
2)在图形区单击确定圆周边上的一点,如图2-20a所示。

图2-20 基于周边的圆的绘制过程
a)确定周边圆上一点 b)拖动绘制圆 c)确定圆
3)移动光标拖出一个圆,然后单击确定周边上的另一点,如图2-20b所示。
4)完成拖动光标变为图2-20b所示时,右击确定圆,如图2-20c所示。
5)单击“圆”属性管理器中的 (确定)按钮,完成圆的绘制。
(确定)按钮,完成圆的绘制。
图2-20所示即为基于周边的圆的绘制过程。
圆绘制完成后,可以通过拖动修改圆草图。通过鼠标左键拖动圆的周边可以改变圆的半径,拖动圆的圆心可以改变圆的位置。同时,也可以通过图2-18所示的“圆”属性管理器修改圆的属性,通过属性管理器中“参数”选项可以修改圆心坐标和圆的半径。
2.2.4 绘制圆弧
绘制圆弧的方法主要有4种,即圆心/起/终点画弧、切线弧、三点圆弧与“直线”命令绘制圆弧。下面分别介绍这4种绘制圆弧的方法。
1.圆心/起/终点画弧
圆心/起/终点画弧方法是先指定圆弧的圆心,然后顺序拖动光标指定圆弧的起点和终点,确定圆弧的大小和方向。
1)在草图绘制状态下,选择菜单栏中的“工具”→“草图绘制实体”→“圆心/起/终点画弧”命令,或者单击“草图”工具栏中的 (圆心/起/终点画弧)按钮,或者单击“草图”面板中的“圆心/起点/终点画弧”按钮
(圆心/起/终点画弧)按钮,或者单击“草图”面板中的“圆心/起点/终点画弧”按钮 ,开始绘制圆弧。
,开始绘制圆弧。
2)在图形区单击确定圆弧的圆心,如图2-21a所示。

图2-21 用“圆心/起/终点”方法绘制圆弧的过程
a)确定圆弧圆心 b)拖动确定起点 c)拖动确定终点
3)在图形区合适的位置单击,确定圆弧的起点,如图2-21b所示。
4)拖动光标确定圆弧的角度和半径,并单击确认,如图2-21c所示。
5)单击“圆弧”属性管理器中的 (确定)按钮,完成圆弧的绘制。
(确定)按钮,完成圆弧的绘制。
图2-21所示即为用“圆心/起/终点”方法绘制圆弧的过程。
圆弧绘制完成后,可以在“圆弧”属性管理器中修改其属性。
2.切线弧
切线弧是指生成一条与草图实体相切的弧线。草图实体可以是直线、圆弧、椭圆和样条曲线等。
1)在草图绘制状态下,选择菜单栏中的“工具”→“草图绘制实体”→“切线弧”命令,或者单击“草图”工具栏中的 (切线弧)按钮,或者单击“草图”面板中的“切线弧”按钮
(切线弧)按钮,或者单击“草图”面板中的“切线弧”按钮 ,开始绘制切线弧。
,开始绘制切线弧。
2)在已经存在草图实体的端点处单击,此时系统弹出“圆弧”属性管理器,如图2-22所示,光标变为 形状。
形状。

图2-22 “圆弧”属性管理器
3)拖动光标确定绘制圆弧的形状,并单击确认。
4)单击“圆弧”属性管理器中的 (确定)按钮,完成切线弧的绘制。图2-23所示为绘制的直线切线弧。
(确定)按钮,完成切线弧的绘制。图2-23所示为绘制的直线切线弧。

图2-23 直线的切线弧
在绘制切线弧时,系统可以从指针移动推理是需要画切线弧还是画法线弧。存在4个目的区,具有图2-24所示的8种切线弧。沿相切方向移动指针将生成切线弧,沿垂直方向移动将生成法线弧。可以通过返回到端点,然后向新的方向移动在切线弧和法线弧之间进行切换。

图2-24 绘制的8种切线弧
技巧荟萃
绘制切线弧时,光标拖动的方向会影响绘制圆弧的样式,因此在绘制切线弧时,光标最好沿着产生圆弧的方向拖动。
3.三点圆弧
三点圆弧是通过起点、终点与中点的方式绘制圆弧。
1)在草图绘制状态下,选择菜单栏中的“工具”→“草图绘制实体”→“三点圆弧”命令,或者单击“草图”工具栏中的 (三点圆弧)按钮,或者单击“草图”面板中的“三点圆弧”按钮
(三点圆弧)按钮,或者单击“草图”面板中的“三点圆弧”按钮 ,开始绘制圆弧,此时光标变为
,开始绘制圆弧,此时光标变为 形状。
形状。
2)在图形区单击,确定圆弧的起点,如图2-25a所示。

图2-25 绘制三点圆弧的过程
a)确定起点 b)确定终点 c)确定中点
3)拖动光标确定圆弧结束的位置,并单击确认,如图2-25b所示。
4)拖动光标确定圆弧的半径和方向,并单击确认,如图2-25c所示。
5)单击“圆弧”属性管理器中的 (确定)按钮,完成三点圆弧的绘制。
(确定)按钮,完成三点圆弧的绘制。
图2-25所示即为绘制三点圆弧的过程。
选择绘制的三点圆弧,可以在“圆弧”属性管理器中修改其属性。
4.“直线”命令绘制圆弧
“直线”命令除了可以绘制直线外,还可以绘制连接在直线端点处的切线弧,使用该命令时,必须首先绘制一条直线,然后才能绘制圆弧。
1)在草图绘制状态下,选择菜单栏中的“工具”→“草图绘制实体”→“直线”命令,或者单击“草图”工具栏中的 (直线)按钮,或者单击“草图”面板中的“直线”按钮
(直线)按钮,或者单击“草图”面板中的“直线”按钮 ,首先绘制一条直线。
,首先绘制一条直线。
2)在不结束绘制“直线”命令的情况下,将光标稍微向旁边拖动,如图2-26a所示。

图2-26 使用“直线”命令绘制圆弧的过程
a)拖动鼠标 b)拖回至终点 c)确定圆弧
3)将光标拖回至直线的终点,开始绘制圆弧,如图2-26b所示。
4)拖动光标到图中合适的位置,并单击确定圆弧的大小,如图2-26c所示。
图2-26所示即为使用“直线”命令绘制圆弧的过程。
直线转换为绘制圆弧的状态,必须先将光标拖回至终点,然后拖出才能绘制圆弧。也可以在此状态下右击,此时系统弹出的快捷菜单如图2-27所示,选择“转到圆弧”命令即可绘制圆弧。同样在绘制圆弧的状态下,选择快捷菜单中的“转到直线”命令即可绘制直线。

图2-27 快捷菜单
2.2.5 绘制矩形
绘制矩形的方法主要有5种:边角矩形、中心矩形、三点边角矩形、三点中心矩形以及平行四边形命令。下面分别介绍绘制矩形的不同方法。
1.“边角矩形”命令绘制矩形
“边角矩形”命令绘制矩形的方法是标准的矩形草图绘制方法,即指定矩形的左上与右下方的端点确定矩形的长度和宽度。以绘制图2-28所示的矩形为例,说明采用“边角矩形”命令绘制矩形的操作步骤。

图2-28 边角矩形
1)在草图绘制状态下,选择菜单栏中的“工具”→“草图绘制实体”→“边角矩形”命令,或者单击“草图”工具栏中的 (边角矩形)按钮,或者单击“草图”面板中的“边角矩形”按钮
(边角矩形)按钮,或者单击“草图”面板中的“边角矩形”按钮 ,此时光标变为
,此时光标变为 形状。
形状。
2)在图形区单击,确定矩形的一个角点1。
3)移动光标,单击确定矩形的另一个角点2,矩形绘制完毕。
在绘制矩形时,既可以移动光标确定矩形的角点2,也可以在确定第一角点时,不释放鼠标,直接拖动光标确定角点2。
矩形绘制完毕后,按住鼠标左键拖动矩形的一个角点,可以动态地改变矩形的尺寸。“矩形”属性管理器如图2-29所示。

图2-29 “矩形”属性管理器
2.“中心矩形”命令绘制矩形
“中心矩形”命令绘制矩形的方法是指定矩形的中心与右上方的端点确定矩形的中心和4条边线。以绘制图2-30所示的矩形为例,说明采用“中心矩形”命令绘制矩形的操作步骤。

图2-30 中心矩形
1)在草图绘制状态下,选择菜单栏中的“工具”→“草图绘制实体”→“中心矩形”命令,或者单击“草图”工具栏中的 (中心矩形)按钮,或者单击“草图”面板中的“中心矩形”按钮
(中心矩形)按钮,或者单击“草图”面板中的“中心矩形”按钮 ,此时光标变为
,此时光标变为 形状。
形状。
2)在图形区单击,确定矩形的中心点1。
3)移动光标,单击确定矩形的一个角点2,矩形绘制完毕。
3.“三点边角矩形”命令绘制矩形
“三点边角矩形”命令是通过指定3个点来确定矩形,前面两个点用于定义角度和一条边,第3点用于确定另一条边。以绘制图2-31所示的矩形为例,说明采用“三点边角矩形”命令绘制矩形的操作步骤。

图2-31 三点边角矩形
1)在草图绘制状态下,选择菜单栏中的“工具”→“草图绘制实体”→“三点边角矩形”命令,或者单击“草图”工具栏中的 (三点边角矩形)按钮,或者单击“草图”面板中的“三点边角矩形”按钮
(三点边角矩形)按钮,或者单击“草图”面板中的“三点边角矩形”按钮 ,此时光标变为
,此时光标变为 形状。
形状。
2)在图形区单击,确定矩形的边角点1。
3)移动光标,单击确定矩形的另一个边角点2。
4)继续移动光标,单击确定矩形的第3个边角点3,矩形绘制完毕。
4.“三点中心矩形”命令绘制矩形
“三点中心矩形”命令是通过指定3个点来确定矩形。以绘制图2-32所示的矩形为例,说明采用“三点中心矩形”命令绘制矩形的操作步骤。

图2-32 三点中心矩形
1)在草图绘制状态下,选择菜单栏中的“工具”→“草图绘制实体”→“三点中心矩形”命令,或者单击“草图”工具栏中的 (三点中心矩形)按钮,或者单击“草图”面板中的“三点中心矩形”按钮
(三点中心矩形)按钮,或者单击“草图”面板中的“三点中心矩形”按钮 ,此时光标变为
,此时光标变为 形状。
形状。
2)在图形区单击,确定矩形的中心点1。
3)移动光标,单击确定矩形对角线的一半长度的一个端点2。
4)移动光标,单击确定矩形的一个角点3,矩形绘制完毕。
5.“平行四边形”命令绘制矩形
“平行四边形”命令既可以生成平行四边形,也可以生成边线与草图网格线不平行或不垂直的矩形。以绘制图2-33所示的矩形为例,说明采用“平行四边形”命令绘制矩形的操作步骤。

图2-33 平行四边形之矩形
1)在草图绘制状态下,选择菜单栏中的“工具”→“草图绘制实体”→“平行四边形”命令,或者单击“草图”工具栏中的 (平行四边形)按钮,或者单击“草图”面板中的“平行四边形”按钮
(平行四边形)按钮,或者单击“草图”面板中的“平行四边形”按钮 ,此时光标变为
,此时光标变为 形状。
形状。
2)在图形区单击,确定矩形的第一个点1。
3)移动光标,在合适的位置单击,确定矩形的第二个点2。
4)移动光标,在合适的位置单击,确定矩形的第三个点3,矩形绘制完毕。
矩形绘制完毕后,按住鼠标左键拖动矩形的一个角点,可以动态地改变平行四边的尺寸。
在绘制完矩形的点1与点2后,按住<Ctrl>键,移动光标可以改变平行四边形的形状,然后在合适的位置单击,可以完成任意形状的平行四边形的绘制。图2-34所示为绘制的任意形状的平行四边形。

图2-34 任意形状的平行四边形
2.2.6 绘制多边形
“多边形”命令用于绘制边数为3~40的等边多边形。
1)在草图绘制状态下,选择菜单栏中的“工具”→“草图绘制实体”→“多边形”命令,或者单击“草图”工具栏中的 (多边形)按钮,或者单击“草图”面板中的“多边形”按钮
(多边形)按钮,或者单击“草图”面板中的“多边形”按钮 ,此时光标变为
,此时光标变为 形状,弹出的“多边形”属性管理器如图2-35所示。
形状,弹出的“多边形”属性管理器如图2-35所示。

图2-35 “多边形”属性管理器
2)在“多边形”属性管理器中,输入多边形的边数,也可以接受系统默认的边数,在绘制完多边形后再修改多边形的边数。
3)在图形区单击,确定多边形的中心。
4)移动光标,在合适的位置单击,确定多边形的形状。
5)在“多边形”属性管理器中选择是内切圆模式还是外接圆模式,然后修改多边形辅助圆直径以及角度。
6)如果还要绘制另一个多边形,单击属性管理器中的“新多边形”按钮,然后重复步骤2)~5)即可。
绘制的多边形如图2-36所示。

图2-36 绘制的多边形
技巧荟萃
绘制多边形有内切圆和外接圆两种方式,两者的区别主要在于标注方法的不同。内切圆是表示圆中心到各边的垂直距离,外接圆是表示圆中心到多边形端点的距离。
2.2.7 绘制椭圆与部分椭圆
椭圆是由中心点、长轴长度与短轴长度确定的,三者缺一不可。下面分别介绍椭圆和部分椭圆的绘制方法。
1.绘制椭圆
绘制椭圆的操作步骤如下。
1)在草图绘制状态下,选择菜单栏中的“工具”→“草图绘制实体”→“椭圆”命令,或者单击“草图”工具栏中的 (椭圆)按钮,或者单击“草图”面板中的“椭圆”按钮
(椭圆)按钮,或者单击“草图”面板中的“椭圆”按钮 ,此时光标变为
,此时光标变为 形状。
形状。
2)在图形区合适的位置单击,确定椭圆的中心。
3)移动光标,在光标附近会显示椭圆的长半轴R和短半轴r。在图形区合适的位置单击,确定椭圆的长半轴R。
4)移动光标,在图形区合适的位置单击,确定椭圆的短半轴r,此时弹出“椭圆”属性管理器,如图2-37所示。

图2-37 “椭圆”属性管理器
5)在“椭圆”属性管理器中修改椭圆的中心坐标,以及长半轴和短半轴的大小。
6)单击“椭圆”属性管理器中的 (确定)按钮,完成椭圆的绘制,如图2-38所示。
(确定)按钮,完成椭圆的绘制,如图2-38所示。

图2-38 绘制的椭圆
椭圆绘制完毕后,按住鼠标左键拖动椭圆的中心和4个特征点,可以改变椭圆的形状。通过“椭圆”属性管理器可以精确地修改椭圆的位置和长、短半轴。
2.绘制部分椭圆
部分椭圆即椭圆弧,绘制椭圆弧的操作步骤如下。
1)在草图绘制状态下,选择菜单栏中的“工具”→“草图绘制实体”→“部分椭圆”命令,或者单击“草图”工具栏中的 (部分椭圆)按钮,或者单击“草图”控制面板中的“部分椭圆”按钮
(部分椭圆)按钮,或者单击“草图”控制面板中的“部分椭圆”按钮 ,此时光标变为
,此时光标变为 形状。
形状。
2)在图形区合适的位置单击,确定椭圆弧的中心。
3)移动光标,在光标附近会显示椭圆的长半轴R和短半轴r。在图形区合适的位置单击,确定椭圆弧的长半轴R。
4)移动光标,在图形区合适的位置单击,确定椭圆弧的短半轴r。
5)沿圆周移动光标,确定椭圆弧的范围,此时会弹出“椭圆”属性管理器,根据需要设定椭圆弧的参数。
6)单击“椭圆”属性管理器中的 (确定)按钮,完成椭圆弧的绘制。
(确定)按钮,完成椭圆弧的绘制。
图2-39所示为绘制部分椭圆的过程。

图2-39 绘制部分椭圆的过程
a)确定长半轴 b)确定短半轴 c)确定椭圆弧
2.2.8 绘制抛物线
抛物线的绘制方法是,先确定抛物线的焦点,然后确定抛物线的焦距,最后确定抛物线的起点和终点。
1)在草图绘制状态下,选择菜单栏中的“工具”→“草图绘制实体”→“抛物线”命令,或者单击“草图”工具栏中的 (抛物线)按钮,或者单击“草图”面板中的“抛物线”按钮
(抛物线)按钮,或者单击“草图”面板中的“抛物线”按钮 ,此时光标变为
,此时光标变为 形状。
形状。
2)在图形区中合适的位置单击,确定抛物线的焦点。
3)移动光标,在图形区合适的位置单击,确定抛物线的焦距。
4)移动光标,在图形区合适的位置单击,确定抛物线的起点。
5)移动光标,在图形区合适的位置单击,确定抛物线的终点,此时会弹出“抛物线”属性管理器,根据需要设置属性管理器中抛物线的参数。
6)单击“抛物线”属性管理器中的 (确定)按钮,完成抛物线的绘制。
(确定)按钮,完成抛物线的绘制。
图2-40所示为绘制抛物线的过程。

图2-40 绘制抛物线的过程
a)确定焦距 b)确定起点 c)确定终点
按住鼠标左键拖动抛物线的特征点,可以改变抛物线的形状。拖动抛物线的顶点,使其偏离焦点,可以使抛物线更加平缓;反之,抛物线会更加尖锐。拖动抛物线的起点或者终点,可以改变抛物线一侧的长度。
如果要改变抛物线的属性,则在草图绘制状态下,选择绘制的抛物线,此时会弹出“抛物线”属性管理器,按照需要修改其中的参数,就可以修改相应的属性。
2.2.9 绘制样条曲线
系统提供了强大的样条曲线绘制功能。绘制样条曲线至少需要两个点,并且可以在端点指定相切。
1)在草图绘制状态下,选择菜单栏中的“工具”→“草图绘制实体”→“样条曲线”命令,或者单击“草图”工具栏中的 (样条曲线)按钮,或者单击“草图”面板中的“样条曲线”按钮
(样条曲线)按钮,或者单击“草图”面板中的“样条曲线”按钮 ,此时光标变为
,此时光标变为 形状。
形状。
2)在图形区单击,确定样条曲线的起点。
3)移动光标,在图形区合适的位置单击,确定样条曲线上的第二点。
4)重复移动光标,确定样条曲线上的其他点。
5)按<Esc>键,或者双击退出样条曲线的绘制。
图2-41所示为绘制样条曲线的过程。

图2-41 绘制样条曲线的过程
a)确定第二点 b)确定第三点 c)确定其他点
样条曲线绘制完毕后,可以通过以下方法,对样条曲线进行编辑和修改。
1.“样条曲线”属性管理器
“样条曲线”属性管理器如图2-42所示,在“参数”选项组中可以对样条曲线的各种参数进行修改。

图2-42 “样条曲线”属性管理器
2.样条曲线上的点
选择要修改的样条曲线,此时样条曲线上会出现高亮显示的点,按住鼠标左键拖动这些点就可以实现对样条曲线的修改,图2-43所示为样条曲线的修改过程。图2-43a所示为修改前的图形,图2-43b所示为修改后的图形。

图2-43 样条曲线的修改过程
a)修改前的图形 b)修改后的图形
3.插入样条曲线型值点
确定样条曲线形状的点称为型值点,即除样条曲线端点以外的点。在样条曲线绘制以后,还可以插入一些型值点。右击样条曲线,在弹出的快捷菜单中选择“插入样条曲线型值点”命令,然后在需要添加的位置单击即可。
4.删除样条曲线型值点
若要删除样条曲线上的型值点,则单击选择要删除的点,然后按<Delete>键即可。
样条曲线的编辑还有其他一些功能,如显示样条曲线控标、显示拐点、显示最小半径与显示曲率检查等,在此不一一介绍,读者可以右击,选择相应的功能进行练习。
技巧荟萃
系统默认显示样条曲线的控标。单击“样条曲线工具”工具栏中的 (显示样条曲线控标)按钮,可以隐藏或者显示样条曲线的控标。
(显示样条曲线控标)按钮,可以隐藏或者显示样条曲线的控标。
2.2.10 绘制草图文字
草图文字可以在零件特征面上添加,用于拉伸和切除文字,形成立体效果。文字可以添加在任何连续曲线或边线组中,包括由直线、圆弧或样条曲线组成的圆或轮廓。
1)在草图绘制状态下,选择菜单栏中的“工具”→“草图绘制实体”→“文字”命令,或者单击“草图”工具栏中的 (文字)按钮,或者单击“草图”面板中的“文字”按钮
(文字)按钮,或者单击“草图”面板中的“文字”按钮 ,系统弹出“草图文字”属性管理器,如图2-44所示。
,系统弹出“草图文字”属性管理器,如图2-44所示。

图2-44 “草图文字”属性管理器
2)在图形区中选择一边线、曲线、草图或草图线段,作为绘制文字草图的定位线,此时所选择的边线显示在“草图文字”属性管理器的“曲线”选项组的列表框中。
3)在“草图文字”属性管理器的“文字”文本框中输入要添加的文字“SOLIDWORKS2018”。此时,添加的文字显示在图形区曲线上。
4)如果不需要系统默认的字体,则取消对“使用文档字体”复选框的选择,然后单击“字体”按钮,系统弹出“选择字体”对话框,如图2-45所示,按照需要进行设置。

图2-45 “选择字体”对话框
5)设置好字体后,单击“选择字体”对话框中的“确定”按钮,然后单击“草图文字”属性管理器中的 (确定)按钮,完成草图文字的绘制。
(确定)按钮,完成草图文字的绘制。
技巧荟萃
1)在草图绘制状态下,双击已绘制的草图文字,在系统弹出的“草图文字”属性管理器中可以对其进行修改。
2)如果曲线为草图实体或一组草图实体,而且草图文字与曲线位于同一草图内,那么必须将草图实体转换为几何构造线。
图2-46所示为绘制的草图文字,图2-47所示为拉伸后的草图文字。

图2-46 绘制的草图文字

图2-47 拉伸后的草图文字