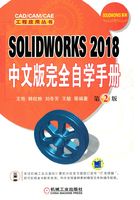
2.1 草图绘制的基本知识
本节主要介绍如何开始绘制草图,熟悉“草图”控制面板,认识绘图光标和锁点光标,以及退出草图绘制状态。
2.1.1 进入草图绘制
绘制2D草图,必须进入草图绘制状态。草图必须在平面上绘制,这个平面可以是基准面,也可以是三维模型上的平面。由于开始进入草图绘制状态时,没有三维模型,因此必须指定基准面。
绘制草图必须认识草图绘制的工具,图2-1所示为常用的“草图”面板和“草图”工具栏。绘制草图可以先选择绘制的平面,也可以先选择草图绘制实体。下面分别介绍两种方式的操作步骤。

图2-1 “草图”面板和“草图”工具栏
1.选择草图绘制实体
以选择草图绘制实体的方式进入草图绘制状态的操作步骤如下。
1)选择菜单栏中的“插入”→“草图绘制”命令,或者单击“草图”工具栏中的 (草图绘制)按钮,或者单击“草图”控制面板中的
(草图绘制)按钮,或者单击“草图”控制面板中的 (草图绘制)按钮,或者直接单击“草图”工具栏中要绘制的草图实体,此时图形区显示的系统默认基准面如图2-2所示。
(草图绘制)按钮,或者直接单击“草图”工具栏中要绘制的草图实体,此时图形区显示的系统默认基准面如图2-2所示。

图2-2 系统默认基准面
2)单击选择图形区3个基准面中的一个,确定要在哪个平面上绘制草图实体。
3)单击“标准视图”工具栏中的 (正视于)按钮,旋转基准面,以方便绘图。
(正视于)按钮,旋转基准面,以方便绘图。
2.选择草图绘制基准面
以选择草图绘制基准面的方式进入草图绘制状态的操作步骤如下。
1)先在左侧FeatureManager设计树中选择要绘制的基准面,即前视基准面、右视基准面和上视基准面中的一个面。
2)单击“标准视图”工具栏中的 (正视于)按钮,旋转基准面。
(正视于)按钮,旋转基准面。
3)单击“草图”工具栏中的 (草图绘制)按钮,或者单击“草图”面板中的
(草图绘制)按钮,或者单击“草图”面板中的 (草图绘制)按钮,进入草图绘制状态。
(草图绘制)按钮,进入草图绘制状态。
2.1.2 退出草图绘制
草图绘制完毕后,可立即建立特征,也可以退出草图绘制再建立特征。有些特征的建立需要多个草图,如扫描实体等,因此需要了解退出草图绘制的方法。退出草图绘制的方法主要有如下几种,分别介绍如下。
1)使用菜单方式:选择菜单栏中的“插入”→“退出草图”命令,退出草图绘制状态。
2)利用工具栏图标按钮方式:单击“标准”工具栏中的 (重建模型)按钮,或者单击“草图”工具栏中的
(重建模型)按钮,或者单击“草图”工具栏中的 (退出草图)按钮,退出草图绘制状态。
(退出草图)按钮,退出草图绘制状态。
3)利用快捷菜单方式:在图形区右击,弹出图2-3所示的快捷菜单,单击 (退出草图)按钮,退出草图绘制状态。
(退出草图)按钮,退出草图绘制状态。

图2-3 快捷菜单
4)利用图形区确认角落的图标:在绘制草图的过程中,图形区右上角会显示图2-4所示的确认提示图标,单击上面的图标,退出草图绘制状态。

图2-4 确认提示图标
单击确认角落下面的图标 ,弹出系统提示框,提示用户是否保存对草图的修改,如图2-5所示,然后根据需要单击其中的按钮,退出草图绘制状态。
,弹出系统提示框,提示用户是否保存对草图的修改,如图2-5所示,然后根据需要单击其中的按钮,退出草图绘制状态。

图2-5 系统提示框
2.1.3 草图绘制工具
“草图”工具栏如图2-1所示,有些草图绘制按钮没有在该工具栏中显示,用户可以利用第1.2.2节中讲述的方法设置相应的命令按钮。“草图”工具栏主要包括四大类,分别为草图绘制、实体绘制、标注几何关系和草图编辑工具。其中各命令按钮的名称与功能分别见表2-1~表2-4。
表2-1 草图绘制命令按钮

表2-2 实体绘制工具命令按钮

表2-3 标注几何关系命令按钮

表2-4 草图编辑工具命令按钮

实体绘制工具命令按钮见表2-2。
标注几何关系命令按钮见表2-3。
草图编辑工具命令按钮见表2-4。
2.1.4 绘图光标和锁点光标
在绘制草图实体或者编辑草图实体时,光标会根据所选择的命令变为相应的图标,以方便用户了解绘制或者编辑该类型的草图。
绘图光标的类型与功能见表2-5。
表2-5 绘图光标的类型与功能

为了提高绘制图形的效率,SOLIDWORKS软件提供了自动判断绘图位置的功能。在执行绘图命令时,光标会在图形区自动寻找端点、中心点、圆心、交点、中点以及其上任意点,可提高光标定位的准确性和快速性。
光标在相应的位置会变成相应的图形,成为锁点光标。锁点光标可以在草图实体上形成,也可以在特征实体上形成。需要注意的是在特征实体上的锁点光标,只能在绘图平面的实体边缘产生,在其他平面的边缘不能产生。
锁点光标的类型在此不再赘述,用户可以在实际使用中慢慢体会,很好地利用锁点光标,可以提高绘图的效率。