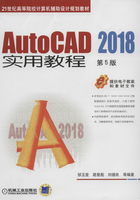
1.4 AutoCAD 2018图形文件管理
图形文件管理包括建立新的图形文件、打开已有的图形文件、保存现有的图形文件等操作。
AutoCAD 2018将这3种操作的对话框设计成相似的模式,如图1-9~图1-11所示,并在“快捷访问”工具栏上将它们归为一组。

图1-9 “选择样板”对话框

图1-10 “选择文件”对话框

图1-11 “图形另存为”对话框
1.4.1 建立新的图形文件
创建一个新的绘图文件,以便于开始绘制一张新图。
1. 命令输入方式
命令行:NEW(QNEW)。
下拉菜单:文件→新建。
快捷访问工具栏: 。
。
2. 操作步骤
命令:NEW↵
屏幕上将弹出“选择样板”对话框,如图1-9所示。
此时单击“打开”或“取消”按钮,都会新建一个绘图文件,文件名将显示在标题栏上。
单击“选择样板”对话框右下角“打开”按钮右侧的小三角形符号,将弹出一个下拉菜单,各选项含义如下。
●“无样板打开—英制(I)”选项:将新建英制无样板打开的绘图文件。
●“无样板打开—公制(M)”选项:将新建公制无样板打开的绘图文件。
●“打开”选项:将新建一个有样板打开的绘图文件。
1.4.2 打开已有的图形文件
打开已经存在的文件,以便于继续绘图、编辑或进行其他操作。
1. 命令输入方式
命令行:OPEN。
下拉菜单:文件→打开。
快捷访问工具栏: 。
。
快捷键:Ctrl+O。
2. 操作步骤
命令:OPEN↵
屏幕上将弹出“选择文件”对话框,如图1-10所示。
(1)打开文件
单击“查找范围”下拉列表框右侧的小三角形符号,对话框上将弹出路径列表,选择路径,找到要打开的文件名(此时对话框右上角“预览”窗口将显示该图形),单击“打开”按钮即可打开该图形文件。
AutoCAD 2018允许同时打开多个图形文件,此时单击“窗口”下拉菜单,选择不同的文件名,则已打开的图形文件可以进行切换。
(2)在“位置列表区”中添加或删除文件夹
“选择文件”对话框左侧的“位置列表区”,如图1-10所示,提供了对预定义文件夹位置的快速访问。用户可以将常用的文件夹添加到“位置列表区”,以方便打开文件。
将文件夹添加到“位置列表区”的方法:在“文件列表区”单击欲添加的文件夹并拖至“位置列表区”。
若想取消“位置列表区”中的某个文件夹,则右击该文件夹,在弹出的快捷菜单中选择“删除”命令即可。
(3)“选择文件”对话框上按钮的含义
●  (后退):返回到上一个文件的位置。
(后退):返回到上一个文件的位置。
●  (向上一级):回到当前路径树的上一级。
(向上一级):回到当前路径树的上一级。
●  (搜索Web):显示“浏览Web”选项卡,从中可以访问和存储Internet上的AutoCAD文件。
(搜索Web):显示“浏览Web”选项卡,从中可以访问和存储Internet上的AutoCAD文件。
●  (删除):删除选定的文件或文件夹。
(删除):删除选定的文件或文件夹。
●  (创建新文件夹):用指定的名称在当前路径中创建一个新文件夹。
(创建新文件夹):用指定的名称在当前路径中创建一个新文件夹。
●  :控制文件列表的外观并指定是否显示预览图像。
:控制文件列表的外观并指定是否显示预览图像。
●  :提供了“查找”“定位”“添加/修改FTP位置”等工具。
:提供了“查找”“定位”“添加/修改FTP位置”等工具。
1.4.3 保存现有的图形文件
将现有的图形文件存盘,以备后用。
1. 命令输入方式
命令行:SAVE。
下拉菜单:文件→保存。
快捷访问工具栏: 。
。
快捷键:Ctrl+S。
2. 操作步骤
命令:SAVE↵
屏幕上将弹出“图形另存为”对话框,如图1-11所示。
(1)保存为不同类型的图形文件
单击“保存于”窗口右侧的小三角形符号,屏幕上将弹出路径列表,选择保存路径,在“文件名”窗口中输入欲保存图形的文件名,在“文件类型”窗口中选择保存文件格式(dwg为“图形”文件,dwt为“图形模板”文件,dxf为“图形交换格式”文件),单击“保存”按钮即可保存该图形文件。
(2)自动保存图形
在命令窗口右击,在弹出的快捷菜单中选择“选项”命令,打开“选项”对话框(图1-8)。
在“打开和保存”选项卡的“文件安全措施”栏内选择“自动保存”选项,则AutoCAD 2018将按照“保存间隔分钟数”窗口中设置的时间自动保存文件。