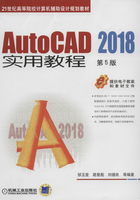
1.3 AutoCAD 2018工作界面
启动AutoCAD 2018应用程序,选择新建,将进入其默认的“草图与注释”工作空间的界面,如图1-6所示。

图1-6 AutoCAD 2018的工作界面
AutoCAD 2018的工作界面主要由标题栏、功能区、绘图区、命令行、状态栏等组成。
1. 标题栏
标题栏在工作界面的最上方,其左端显示软件的图标、快捷访问工具栏、软件的版本、当前图形的文件名称,右端 按钮,可以最小化、最大化或者关闭AutoCAD 2018的工作界面。
按钮,可以最小化、最大化或者关闭AutoCAD 2018的工作界面。
右击标题栏(右端按钮除外),系统将弹出一个对话框,除了具有最小化、最大化或者关闭的功能外,还具有移动、还原、改变AutoCAD 2018工作界面大小的功能。
2. 功能区
功能区包括默认、插入、注释、参数化、视图、管理、输出、附加模块、A360、精选应用10个选项卡,如图1-7所示。每个选项卡集成了相关的操作工具,方便用户的使用。用户可以单击功能区选项后面的 按钮,控制功能的展开与收缩。
按钮,控制功能的展开与收缩。

图1-7 功能区
3. 绘图区、十字光标和坐标系图标
绘图区是绘制图形的区域。绘图区内有一个十字光标,随鼠标的移动而移动,它的功能是绘图、选择对象等。光标十字线的长度可以调整,调整的方法如下。
1)在命令窗口或绘图区右击,在弹出的快捷菜单中选择“选项”命令,屏幕将弹出“选项”对话框,如图1-8所示。

图1-8 “选项”对话框
2)选择“显示”选项卡,调整对话框右下角“十字光标大小”文本框的数值(或滑动该文本框右侧的滑块),可以改变十字光标的长度。
绘图窗口的左下角是坐标系图标,它主要用来显示当前使用的坐标系及坐标的方向。
4. 命令行和命令窗口
命令窗口位于绘图窗口的下方,主要用来接受用户输入的命令和显示AutoCAD 2018系统的提示信息。默认情况下,命令窗口只显示一行命令行。
若想查看以前输入的命令或AutoCAD 2018系统所提示的信息,可以单击命令窗口的上边缘并向上拖动,或在键盘上按下<F2>键,屏幕上将弹出“AutoCAD文本窗口”对话框。
AutoCAD 2018的命令窗口是浮动窗口,可以将其拖动到工作界面的任意位置。
5. 状态栏
状态栏位于AutoCAD 2018工作界面的最下边,它主要用来显示AutoCAD 2018的绘图状态,如当前十字光标位置的坐标值、绘图时是否打开了正交、对象捕捉、对象追踪等功能。
这些功能的用法请参考本书第5章“绘图技巧”。
6. 快捷菜单
在工作界面的不同位置、不同状态下右击,将弹出不同的快捷菜单,使用快捷菜单使得绘制、编辑图样更加方便、快捷。