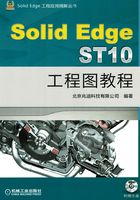
2.3 工程图环境的基本操作
在学习本节前,请先打开文件D:\sest10.12\work\ch02.03\base_ok.dft。
2.3.1 文件操作
1.保存文件
在工程图环境中保存文件时,可以选择下拉菜单

 命令或者单击快速访问功能区的
命令或者单击快速访问功能区的 按钮,系统弹出图2.3.1所示的“另存为”对话框,用户可以输入文件名称,选择保存类型。
按钮,系统弹出图2.3.1所示的“另存为”对话框,用户可以输入文件名称,选择保存类型。
注意:
● 只有第一次选择该命令时,系统才会弹出“另存为”对话框。
● 如果打开多个文件,并对这些文件进行了编辑,可以选择下拉菜单

 命令,将所有文件进行保存。
命令,将所有文件进行保存。

图2.3.1 “另存为”对话框
2.另存为文件
如果用户直接选择下拉菜单

 命令,系统同样弹出图2.3.1所示的“另存为”对话框,用户可以输入文件名称,选择保存类型。
命令,系统同样弹出图2.3.1所示的“另存为”对话框,用户可以输入文件名称,选择保存类型。
 与
与 命令的区别在于:
命令的区别在于: 命令是保存当前的文件,
命令是保存当前的文件, 命令是将当前的文件复制后进行保存,并且保存时可以更改文件的名称,原文件不受影响。
命令是将当前的文件复制后进行保存,并且保存时可以更改文件的名称,原文件不受影响。
如果用户选择下拉菜单



 命令,系统弹出图2.3.2所示的“另存为图像”对话框,用户可以输入文件名称,选择保存类型,此时将会把当前活动窗口的显示内容保存为图像格式。系统支持的图像格式包括:Windows位图(*.bmp)、JPEG图像(*.jpg)、TIFF图像(*.tif)和增强的元文件(*.emf),单击对话框中的
命令,系统弹出图2.3.2所示的“另存为图像”对话框,用户可以输入文件名称,选择保存类型,此时将会把当前活动窗口的显示内容保存为图像格式。系统支持的图像格式包括:Windows位图(*.bmp)、JPEG图像(*.jpg)、TIFF图像(*.tif)和增强的元文件(*.emf),单击对话框中的 按钮,用户可以对相应的图像格式进行必要的参数设定。
按钮,用户可以对相应的图像格式进行必要的参数设定。

图2.3.2 “另存为图像”对话框
3.文件属性
用户选择下拉菜单



 命令,系统弹出图2.3.3所示的“base_ok.dft属性”对话框,“常规”“摘要”“统计信息”选项卡中显示当前文件的相关信息。
命令,系统弹出图2.3.3所示的“base_ok.dft属性”对话框,“常规”“摘要”“统计信息”选项卡中显示当前文件的相关信息。

图2.3.3 “属性”对话框
在“单位”选项卡中单击 选项,会显示当前文件的单位和显示精度,如图2.3.4所示。
选项,会显示当前文件的单位和显示精度,如图2.3.4所示。

图2.3.4 “单位”界面
“状态”选项卡中显示当前文件的读写权限,用户应根据产品数据管理的要求,对文档进行相应的状态设置,如图2.3.5所示。

图2.3.5 “状态”选项卡
“定制”选项卡(图2.3.6)中显示当前文件中的用户自定义的属性,这里定制的属性主要用于零件明细栏或其他应用中,用户应避免与系统属性重名。

图2.3.6 “定制”选项卡
2.3.2 快捷键
Solid Edge默认提供了的许多的快捷键,以方便用户快速调用命令,从而提高工作效率,如图2.3.7所示的显示工程图环境中的快捷键。命令修饰符键用法如下。
帮助:Shift+F1仅用于指定环境。
帮助:(无)F1仅用于指定环境。
保存(S):Ctrl+S仅用于指定环境。捕捉栅格开/关:(无)F9仅用于指定环境。
捕捉栅格锁定X:Alt+X仅用于指定环境。
捕捉栅格锁定Y:Alt+Y仅用于指定环境。
撤消:Ctrl+Z仅用于指定环境。
打开(O):Ctrl+O仅用于指定环境。
打印(P):Ctrl+P仅用于指定环境。
复制:Ctrl+C仅用于指定环境。
激活零件:Ctrl+Shift+W仅用于指定环境。
剪切:Ctrl+X仅用于指定环境。
前一个视图:Alt+F5仅用于指定环境。
全选:Ctrl+A仅用于指定环境。
刷新视图:(无)F5仅用于指定环境。
缩放:Ctrl+F12仅用于指定环境。
缩放工具:Alt+Z仅用于指定环境。

图2.3.7 快捷键
新建(N):Ctrl+N仅用于指定环境。
选择性粘贴:Ctrl+F1仅用于指定环境。
粘贴:Ctrl+V仅用于指定环境。
重定位目标:(无)F12仅用于指定环境。
重做:Ctrl+Y仅用于指定环境。
转至图纸:Ctrl+G仅用于指定环境。
自动重定位目标:(无)F8仅用于指定环境。
下面以在Solid Edge工程图环境中为“智能尺寸”命令定制快捷键为例,简单介绍定制快捷键的方法如下。
Step1.确认当前已经处于Solid Edge工程图环境中,单击“快速访问功能区”的“定制”按钮 ,在系统弹出的“定制”下拉菜单中选择
,在系统弹出的“定制”下拉菜单中选择 命令,系统弹出“定制”对话框(图2.3.8)。
命令,系统弹出“定制”对话框(图2.3.8)。
Step2.在“定制”对话框 下拉列表中选择
下拉列表中选择 选项,在
选项,在 下拉列表中选择
下拉列表中选择 选项,单击
选项,单击 选项卡,依次展开图2.3.8所示的节点。
选项卡,依次展开图2.3.8所示的节点。
Step3.单击 命令后的“键”单元格的
命令后的“键”单元格的 按钮,然后在弹出的下拉列表中选择
按钮,然后在弹出的下拉列表中选择 选项。
选项。

图2.3.8 “定制”对话框
说明:修饰符是指快捷键中的组合按键,用法是用来定义所设定的快捷键的应用范围,用户应合理设置修饰符和用法,以免快捷键的定义发生冲突。
Step4.单击 按钮,然后在弹出的“主题另存为”对话框中输入图2.3.9所示的名称,单击
按钮,然后在弹出的“主题另存为”对话框中输入图2.3.9所示的名称,单击 按钮,然后在“定制”对话框中单击
按钮,然后在“定制”对话框中单击 按钮完成设置。
按钮完成设置。

图2.3.9 “主题另存为”对话框
2.3.3 快捷菜单
Solid Edge默认针对不同的制图对象提供了许多相关的快捷命令,以方便用户快速调用命令,从而提高工作效率,下面简单介绍工程图环境中的快捷命令,在打开的工程图中右击不同的制图对象,会显示出相应的快捷菜单(图2.3.10~图2.3.18所示)。

图2.3.10 视图快捷菜单

图2.3.11 尺寸快捷菜单

图2.3.12 注释快捷菜单

图2.3.13 文本快捷菜单

图2.3.14 图层快捷菜单

图2.3.15 块快捷菜单

图2.3.16 组快捷菜单

图2.3.17 草图对象快捷菜单

图2.3.18 圆盘菜单
2.3.4 基本鼠标操作
1.选取对象
●单击鼠标左键以选择对象。
●单击鼠标左键并拖动出一个矩形框来选择多个对象。
●将鼠标指针移动到待选择的对象附近后,稍停,鼠标指针显示 符号时,单击鼠标右键,此时系统弹出“快速拾取”对话框,用户可以从中选取合适的对象项目并单击。
符号时,单击鼠标右键,此时系统弹出“快速拾取”对话框,用户可以从中选取合适的对象项目并单击。
2.视图操作
●按下鼠标中键并移动,此时图纸会相应上下左右移动。
●滚动鼠标滚轮,此时图纸会相应放大或缩小。需要注意的是,此时系统会以鼠标指针所在位置为中心,进行放大或缩小。
●按下键盘中Ctrl或Alt键,然后按下鼠标中键或右键并进行拖动,此时系统将放大或缩小鼠标指针所在的区域。