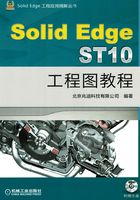
2.2 工程图环境的工作界面
进入工程图环境以后,工作界面将会发生一些变化,系统为用户提供了一个方便、快捷的操作界面。下面对工程图环境中较为常用的菜单和工具条进行介绍。
图2.2.1所示的“Solid Edge ST10用户界面”包括应用程序按钮、快速访问工具栏、功能区、导航卡选项区、图形区、提示条、视图控制工具栏、消息区、命令查找器以及命令条。
1.应用程序按钮
单击应用程序按钮 可以弹出“应用程序”下拉菜单,该菜单用于新建、打开和保存文件,并能设置零件模型的相关属性。
可以弹出“应用程序”下拉菜单,该菜单用于新建、打开和保存文件,并能设置零件模型的相关属性。
2.快速访问工具栏
快速访问工具栏中默认显示保存、撤销、重做等命令。快速访问工具栏为快速进入命令及设置工作环境提供了极大的方便,用户可以根据具体情况定制快速访问工具栏。
3.标题栏
标题栏显示了当前的软件版本以及活动的模型文件名称。
4.功能区
工程图环境的功能区中包含六个命令选项卡。命令选项卡显示了SolidEdge工程图环境中的所有功能按钮,并以选项卡的形式进行分类显示。用户可以根据需要自己定义各功能选项卡中的按钮,也可以自己创建新的选项卡,将常用的命令按钮放在自定义的功能选项卡中。

图2.2.1 Solid Edge ST10工程图界面
注意:用户会看到有些按钮处于非激活状态(呈灰色,即暗色),这是因为它们目前还没有处在发挥功能的环境中,一旦它们进入有关的环境,便会自动激活。
下面是功能区中部分选项卡的介绍。
● 图2.2.2所示的“主页”选项卡包含Solid Edge中所有的工程图工具,主要有视图工具、表格工具、尺寸工具、注释工具及属性文本工具等。

图2.2.2 “主页”选项卡
● 图2.2.3所示的“绘制草图”选项卡包含Solid Edge中的草图绘制工具,包括绘图工具、约束工具、智能草图工具、尺寸工具、注释工具、插入对象工具以及块工具等。

图2.2.3 “绘制草图”选项卡
● 图2.2.4所示的“图表”选项卡包含Solid Edge中与线束相关的视图,以及创建连接线表、导线表、块表与表等。

图2.2.4 “图表”选项卡
● 图2.2.5所示的“检查”选项卡用于测量零件中的距离、面积、搜寻和评估目标等。

图2.2.5 “检查”选项卡
● 图2.2.6所示的“工具”选项卡包含Solid Edge中的工程图辅助工具,主要有视图激活工具、变量工具、图纸跟踪工具等。

图2.2.6 “工具”选项卡
● 图2.2.7所示的“插件”选项卡包含Solid Edge中已安装的插件工具。

图2.2.7 “插件”选项卡
● 图2.2.8所示的“视图”选项卡主要用于显示视图的相关命令,可以切换工作和背景区、缩放视图、设置显示样式和文件窗口管理等。

图2.2.8 “视图”选项卡
5.导航选项卡区
导航选项卡包括四个页面选项:“库”“组”“图层”“查询”。
● “库”页面类似于Windows的“资源管理器”,用于浏览和查找文件,页面显示如图2.2.9所示。
■ “组”页面中列出了活动文件中的组,并以树的形式显示组的结构,根对象显示在模型树的顶部,其从属对象位于根对象之下,页面显示如图2.2.10所示。
■ “图层”页面中列出了活动文件中的图层设置,可以通过显示和隐藏图层来控制元素的可见性,用户通过选择该页面顶部的命令按钮,进行新建图层、显示图层、隐藏图层和移动元素等操作;同时该页面并以树的形式显示图纸视图的信息,页面显示如图2.2.11所示。
■ “查询”页面中列出了活动文件中的查询条件列表,用户可以单击该页面顶部的 按钮,创建不同的查询条件,以便于迅速地查找符合条件的对象,页面显示如图2.2.12所示。
按钮,创建不同的查询条件,以便于迅速地查找符合条件的对象,页面显示如图2.2.12所示。

图2.2.9 “库”页面

图2.2.10 “组”页面

图2.2.11 “图层”页面

图2.2.12 “查询”页面
6.图形区
用于显示模型的2D图纸或关联的图形。
7.提示条
在用户操作软件的过程中,提示条会实时地显示与当前操作相关的提示和消息等,以引导用户的操作。用户可以单击该工具条右侧的命令按钮,调整字体大小和展开提示区。
8.命令查找器
在该区域的文本框输入关键字词,然后单击 按钮进行搜索,系统将显示“命令查找器”对话框显示搜索结果。
按钮进行搜索,系统将显示“命令查找器”对话框显示搜索结果。
9.视图控制工具条
“视图控制”工具条是将“视图”功能选项卡中部分常用的命令按钮集成到了一个工具条中,以便随时调用。
10.消息区
用于显示选中对象的名称或选取数目。
11.命令条
当选择某个命令后,系统会弹出此命令的命令条,用于引导操作步骤和定义相关参数,如在 选项卡中单击“直线”按钮
选项卡中单击“直线”按钮 ,图形区顶部会出现图2.2.13所示的“直线”命令条。默认状态下系统显示的是“选择”命令条,如图2.2.14所示。
,图形区顶部会出现图2.2.13所示的“直线”命令条。默认状态下系统显示的是“选择”命令条,如图2.2.14所示。

图2.2.13 “直线”命令条

图2.2.14 “选择”命令条