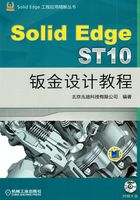
3.5 卷边
3.5.1 “卷边”特征概述
“卷边”特征是沿着现有的钣金模型的边线添加不同的卷曲形状,其壁厚与钣金件厚度相同。在同步建模方法中,可以沿着线性边构造卷边;在顺序建模方式中,可以沿着钣金件的任意边构造卷边,如线性边、圆形边和弧形边等。
3.5.2 创建卷边特征的一般操作步骤
Task1.在一条边上创建卷边
下面以图3.5.1所示的模型为例来说明在一条边上创建卷边的一般操作步骤。

图3.5.1 创建卷边特征
Step1.打开文件D:\sest10.4\work\ch03.05\hem_flange_01。
Step2.选取命令。在“主页”功能选项卡的“钣金”工具栏中单击 按钮,选择
按钮,选择 命令,此时系统弹出图3.5.2所示的“卷边”命令条。
命令,此时系统弹出图3.5.2所示的“卷边”命令条。

图3.5.2 “卷边”命令条
图3.5.2所示的“卷边”命令条中的部分按钮说明如下。
● (材料在内)按钮:在当前边的内部创建卷边。零件的整体长度保持不变,如图3.5.3所示。
(材料在内)按钮:在当前边的内部创建卷边。零件的整体长度保持不变,如图3.5.3所示。
● (材料在外)按钮:在当前边的外部创建卷边材料厚度。零件的整体长度将增加,增幅为材料厚度,如图3.5.4所示。
(材料在外)按钮:在当前边的外部创建卷边材料厚度。零件的整体长度将增加,增幅为材料厚度,如图3.5.4所示。
● (折弯在外)按钮:在当前边的外部创建卷边和弯折。零件的整体长度将增加,增幅为材料厚度加上折弯半径,如图3.5.5所示。
(折弯在外)按钮:在当前边的外部创建卷边和弯折。零件的整体长度将增加,增幅为材料厚度加上折弯半径,如图3.5.5所示。

图3.5.3 定义材料在内

图3.5.4 定义材料在外

图3.5.5 定义折弯在外
Step3.定义卷边的附着边。选取图3.5.6所示的模型边线为折弯的附着边。

图3.5.6 选取附着边
Step4.定义卷边类型及属性。在命令条中单击“材料在内”按钮 ,单击“卷边选项”按钮
,单击“卷边选项”按钮 ,此时系统弹出图3.5.7所示的“卷边选项”对话框;在
,此时系统弹出图3.5.7所示的“卷边选项”对话框;在 区域的
区域的 下拉列表中选择
下拉列表中选择 选项;在
选项;在 文本框中输入值10.00,然后单击
文本框中输入值10.00,然后单击 按钮。
按钮。

图3.5.7 “卷边选项”对话框
Step5.按Enter键,完成特征的创建。
Step6.保存模型文件。
图3.5.7所示的“卷边选项”对话框中部分选项说明如下。
● 下拉列表:用于选择卷边的类型,包含
下拉列表:用于选择卷边的类型,包含 、
、 、
、 、
、 、
、
 、
、 和
和 7种类型。
7种类型。
■ 选项:当选择该选项时,“卷边选项”对话框如图3.5.7所示,可在图3.5.7所示的“卷边选项”对话框中输入相应的参数创建图3.5.1b所示的封闭类型的卷边。
选项:当选择该选项时,“卷边选项”对话框如图3.5.7所示,可在图3.5.7所示的“卷边选项”对话框中输入相应的参数创建图3.5.1b所示的封闭类型的卷边。
■ 选项:当选择该选项时,可在“卷边选项”对话框中输入相应的参数,创建图3.5.8所示的“开口”类型的卷边。
选项:当选择该选项时,可在“卷边选项”对话框中输入相应的参数,创建图3.5.8所示的“开口”类型的卷边。
■ 选项:当选择该选项时,可在“卷边选项”对话框中输入相应的参数,创建图3.5.9所示的“S弯边”类型的卷边。
选项:当选择该选项时,可在“卷边选项”对话框中输入相应的参数,创建图3.5.9所示的“S弯边”类型的卷边。

图3.5.8 “开口”类型的卷边

图3.5.9 “S弯边”类型的卷边
■ 选项:当选择该选项时,可在“卷边选项”对话框中输入相应的参数,创建图3.5.10所示的“卷曲”类型的卷边。
选项:当选择该选项时,可在“卷边选项”对话框中输入相应的参数,创建图3.5.10所示的“卷曲”类型的卷边。
■ 选项:当选择该选项时,可在“卷边选项”对话框中输入相应的参数,创建图3.5.11所示的“开环”类型的卷边。
选项:当选择该选项时,可在“卷边选项”对话框中输入相应的参数,创建图3.5.11所示的“开环”类型的卷边。

图3.5.10 “卷曲”类型的卷边

图3.5.11 “开环”类型的卷边
■ 选项:当选择该选项时,可在“卷边选项”对话框中输入相应的参数,创建图3.5.12所示的“闭环”类型的卷边。
选项:当选择该选项时,可在“卷边选项”对话框中输入相应的参数,创建图3.5.12所示的“闭环”类型的卷边。
■ 选项:当选择该选项时,可在“卷边选项”对话框中输入相应的参数,创建图3.5.13所示的“中心环”类型的卷边。
选项:当选择该选项时,可在“卷边选项”对话框中输入相应的参数,创建图3.5.13所示的“中心环”类型的卷边。

图3.5.12 “闭环”类型的卷边

图3.5.13 “中心环”类型的卷边
● 区域:用于斜接卷边的末端。当取消选中
区域:用于斜接卷边的末端。当取消选中 复选框时,所创建的卷边无斜接延伸,如图3.5.14a所示;当选中
复选框时,所创建的卷边无斜接延伸,如图3.5.14a所示;当选中 后可创建图3.5.14b所示的有斜接延伸的卷边,可在该区域的
后可创建图3.5.14b所示的有斜接延伸的卷边,可在该区域的 文本框中输入数值以定义斜接的角度值。
文本框中输入数值以定义斜接的角度值。

图3.5.14 “斜接卷边”选项
Task2.在多条边上创建卷边
下面以图3.5.15所示的模型为例来说明在多条边上创建卷边的一般操作步骤。
Step1.打开文件D:\sest10.4\work\ch03.05\hem_flange_02。
Step2.选取命令。在“主页”功能选项卡的“钣金”工具栏中单击 按钮,选择
按钮,选择 命令。
命令。
Step3.定义卷边的附着边。选取图3.5.16所示的边线为卷边的附着边。

图3.5.15 创建卷边特征

图3.5.16 选取附着边
Step4.定义卷边类型及属性。在命令条中单击“材料在外”按钮 ,然后单击“卷边选项”按钮
,然后单击“卷边选项”按钮 ,系统弹出图3.5.7所示的“卷边选项”对话框;在
,系统弹出图3.5.7所示的“卷边选项”对话框;在 区域的
区域的 下拉列表中选择
下拉列表中选择 选项;在
选项;在 文本框中输入值2,在
文本框中输入值2,在 文本框中输入值2;单击
文本框中输入值2;单击 按钮。
按钮。
Step5.按Enter键,完成特征的创建。
Step6.保存模型文件。