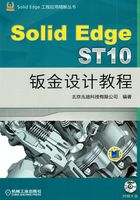
3.4 放样弯边
3.4.1 “放样弯边”特征概述
放样弯边是以两条开放的横截面轮廓来形成钣金特征的,它可以在两组不相似的形状和曲线之间进行光滑过渡连接。
放样弯边有两种类型:一种是基本放样弯边,是指在没有基础钣金壁时直接创建的基础放样弯边钣金壁,如图3.4.1a所示;另一种是次要放样弯边,在已有的钣金壁的表面添加放样弯边钣金壁特征,其壁厚与基础钣金壁相同,如图3.4.1b所示。

图3.4.1 “放样弯边”特征
3.4.2 创建基本放样弯边
基本放样弯边特征是以两组开放的截面线串来创建一个放样弯边的钣金基础特征,然后给定钣金厚度值即可。
下面以图3.4.2所示的模型为例来说明创建基本放样弯边钣金壁的一般操作步骤。

图3.4.2 创建基础放样弯边钣金壁
Step1.打开文件D:\sest10.4\work\ch03.04\base_lofted_flange。
Step2.选取命令。在“主页”功能选项卡的“钣金”工具栏中单击 按钮,选择
按钮,选择 命令;系统将弹出图3.4.3所示的“放样弯边”命令条。
命令;系统将弹出图3.4.3所示的“放样弯边”命令条。

图3.4.3 “放样弯边”命令条
Step3.定义特征的截面轮廓。在系统的提示下,选取图3.4.2a所示的曲线1为第一截面轮廓,并按Enter键;选取图3.4.2a所示的曲线2为第二截面轮廓,并按Enter键。
说明:对于非周期性横截面曲线,应将光标定位在要用做起点的顶点附近。
Step4.定义材料厚度及方向。在“放样弯边”命令条中单击“选择方向步骤”按钮 ;在
;在 文本框中输入值3.0,并按Enter键;定义材料加厚方向如图3.4.4所示,单击鼠标左键。
文本框中输入值3.0,并按Enter键;定义材料加厚方向如图3.4.4所示,单击鼠标左键。

图3.4.4 定义材料加厚方向
Step5.定义折弯参数。单击“放样弯边选项”按钮 ,系统弹出图3.4.5所示的“放样弯边选项”对话框(一);取消选中
,系统弹出图3.4.5所示的“放样弯边选项”对话框(一);取消选中 复选框,并在
复选框,并在 文本框中输入值5.00,然后单击
文本框中输入值5.00,然后单击 按钮。
按钮。

图3.4.5 “放样弯边选项”对话框(一)
Step6.单击命令条中的 按钮,完成特征的创建。
按钮,完成特征的创建。
Step7.保存模型文件。
图3.4.5所示的“放样弯边选项”对话框(一)中主要选项的功能说明如下。
● 选项卡:用于定义折弯半径、折弯止裂口以及拐角止裂口等选项。
选项卡:用于定义折弯半径、折弯止裂口以及拐角止裂口等选项。
● 选项卡:用于定义分割折弯的选项。
选项卡:用于定义分割折弯的选项。
在“放样弯边选项”对话框(一)中单击 选项卡,此时“放样弯边选项”对话框(二)如图3.4.6所示。
选项卡,此时“放样弯边选项”对话框(二)如图3.4.6所示。

图3.4.6 “放样弯边选项”对话框(二)
图3.4.6所示的“放样弯边选项”对话框(二)中选项的功能说明如下。
● 复选框:指定要细分的折弯。
复选框:指定要细分的折弯。
● 文本框:指定为每个折弯创建的增量折弯的总数。
文本框:指定为每个折弯创建的增量折弯的总数。
● 文本框:指定在使用“另存为展平图样”命令保存钣金零件的平面模型时创建的索引标记的长度。
文本框:指定在使用“另存为展平图样”命令保存钣金零件的平面模型时创建的索引标记的长度。
3.4.3 创建次要放样弯边
次要放样弯边特征是在已存在的钣金特征的表面定义两组开放的截面线串来创建一个钣金薄壁,其壁厚与基础钣金厚度相同。
下面以图3.4.7所示的模型为例来说明创建次要放样弯边钣金壁的一般操作步骤。

图3.4.7 创建次要放样弯边钣金壁
Step1.打开文件D:\sest10.4\work\ch03.04\secon_lofted_flange。
Step2.选取命令。在“主页”功能选项卡的“钣金”工具栏中单击 按钮,选择
按钮,选择 命令。
命令。
Step3.定义特征的截面轮廓。在系统的提示下,选取图3.4.7a所示的曲线1为第一截面轮廓,并按Enter键;选取图3.4.7a所示的曲线2为第二截面轮廓,并按Enter键。
Step4.单击命令条中的 按钮,再次单击
按钮,再次单击 按钮,完成特征的创建。
按钮,完成特征的创建。
Step5.保存模型文件。