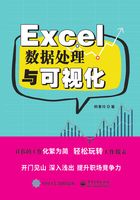
1.3 数据规范
1.3.1 利用数据验证(数据有效性)规范数据输入
在Excel单元格中输入数据时,经常会输入不规范或无效的数据,给数据的统计工作带来很大的麻烦。
数据验证能够建立特定的规则,限制输入单元格的内容,从而规范数据输入,提高数据统计与分析效率。
在Excel 2010及以前的版本中,数据验证称为“数据有效性”。
1.规范性别输入
利用数据验证输入性别,不仅规范而且快速。
单击“数据”→“数据验证”,在打开的“数据验证”对话框中选择“设置”选项卡,将“允许”设为“序列”,在“来源”中选择“男,女”,如图1-81所示。

图1-81 规范性别输入
设置了数据验证后,输入性别时只要选择“男”或“女”就可以了。
特别注意:
(1)在序列来源中,“男”“女”两个字之间一定是“英文状态”下的逗号,即半角逗号。
(2)只要对一个单元格设置了数据验证,就可通过鼠标拖动单元格右下角填充柄,将数据验证的设置填充到其他单元格。
2.限定输入内容
在很多时候,要求只在某些特定值内选择输入单元格的内容。例如,如图1-82所示的“评定等级”只有优秀、良好、合格、不合格,所有姓名对应的等级必须出自其中之一,而再无其他值,这时就可以利用数据验证来规范等级输入。

图1-82 限制输入内容
在“数据验证”对话框中选择“设置”选项卡,将“允许”设为“序列”,在“来源”中选择4个等级所在的L2:L5区域,如图1-82所示。
设置了数据验证后,输入等级时只要选择其中之一就可以了。
3.限定数值范围
在“数据验证”对话框中选择“设置”选项卡,将“允许”设为“整数”,“数据”设为“介于”,即可限定输入数值范围。
(1)静态限制输入数值范围。直接输入“最大值”“最小值”,如图1-83所示。

图1-83 静态限制输入数值范围
(2)动态限制输入数值范围。在设置了数据验证以后,可以通过修改“最小值”“最大值”单元格的数值,动态调整数据的允许输入数值范围,如图1-84所示。

图1-84 动态限制输入数值范围
4.限定文本长度
在“数据验证”对话框中选择“设置”选项卡,将“允许”设为“文本长度”,“数据”设为“等于”,“长度”设为“11”,如图1-85所示。

图1-85 限定文本长度
5.限制输入重复值
单击“数据”→“数据验证”,在弹出的“数据验证”对话框中选择“设置”选项卡,将“允许”设为“自定义”,在“公式”中输入“=COUNTIF(H:H,H1)=1”,如图1-86所示,单击“确定”按钮可以禁止输入重复值。

图1-86 禁止输入重复值
其中,公式的含义:H列中H1单元格的内容只出现1次。如果H列中H1单元格的内容出现次数超过1,则被禁止输入。
6.限定身份证号码
单击“数据”→“数据验证”,在打开的“数据验证”对话框中选择“设置”选项卡,将“允许”设为“自定义”,在“公式”中输入“=AND(LEN(11)=18,COUNTIF(D:D,D 1&"*")=1)”,如图1-87所示。

图1-87 限定输入18位身份证号码
【公式解析】
•LEN(D1)=18:表示D1单元格数据的长度为18位。
• COUNTIF(D:D,D1&"*")=1:表示在D列中,D1单元格数据只出现1次,也就是不能重复出现。
•AND(LEN(D1)=18,COUNTIF(D:D,D1&"*")=1):表示要满足D1单元格数据的长度为18位且D1单元格数据不能重复出现这两个条件。
7.限制输入空格
单击“数据”→“数据验证”,在打开的“数据验证”对话框中选择“设置”选项卡,“允许”设为“自定义”,在“公式”中输入“=ISERR(FIND("",ASC(D1)))”,如图1-88所示。

图1-88 限制输入空格
【公式解析】
•ASC(D1):表示将D1单元格的全角空格转换为半角空格。
• FIND("",ASC(D1)):表示在D1单元格中查找空格,如果包含空格,则返回空格在D1单元格的位置,即一个数字;如果不包含空格,则返回错误值#VALUE。
•ISERR(FIND("",ASC(D1))):表示通过ISERR函数,将不包含空格时返回的错误值转换为逻辑值TRUE,表示允许输入;将包含空格时返回的数值转换为逻辑值FALSE,表示禁止输入。
1.3.2 设置只能输入规范的日期
【问题】
经常要在Excel单元格中输入日期型数据。日期型数据的格式有很多种,规范的如“2017年11月27日”“2017/11/27”“2017-11-27”等;不规范的如“2017、11、27”“2017,11,27”“2017*11*27”等。
如果在同一个数据表中日期型数据的格式不合规范,势必会影响后期的数据处理与计算。
【实现方法】
(1)设置日期格式。选中要填充日期的单元格区域,右击,在弹出的快捷菜单中选择“设置单元格格式”命令,在打开的“设置单元格格式”对话框中,将“类型”设置为要求输入的格式,这里选择常用的“*2012/3/14”格式,如图1-89所示。

图1-89 设置日期格式
(2)利用数据验证规范日期区间。选中要填充日期的单元格区域,在“数据验证”对话框中选择“设置”选项卡,将“允许”设为“日期”,“数据”设为“介于”,“开始日期”设为“2000/1/1”,“结束日期”设为“=today()”,如图1-90所示。

图1-90 设置日期范围
选中“出错警告”选项卡,将“样式”设为“停止”,“标题”设为“请重新输入:”,“错误信息”设为“请输入格式如2012/03/14的日期,并且起始日期介于2000/1/1与今天之间。”,如图1-91所示。

图1-91 设置“出错警告”选项卡
通过以上步骤的设置,单元格中就只允许输入规范格式、特定区域的日期。
1.3.3 巧用数据验证规范时间格式
【问题】
如图1-92所示的单位客户接待登记表,其中在“到达时间”一列,由于是被几个人录入的,所以“到达时间”的格式是五花八门的,这影响了表格的美观及后期的数据计算分析。

图1-92 单位客户接待登记表
其实,这种情况是可以利用数据验证来有效预防的。
【实现方法】
(1)借助一个辅助单元格,这里是E2。在E2中,输入公式“=NOW()”,显示当前时间。
(2)单击“数据”→“数据验证”,在打开的“数据验证”对话框中选择“设置”选项卡,将“允许”设为“序列”,“来源”设为“=$E$2”,如图1-93所示。在“输入信息”选项卡中,在“输入信息”中输入“请输入当前时间”,如图1-94所示。

图1-93 设置“设置”选项卡

图1-94 设置“输入信息”选项卡
(3)设置时间格式,如图1-95所示。最后,单击“确定”按钮即可。

图1-95 设置时间格式
1.3.4 数据输入不规范,部分数据带数量单位,此时怎么计算平均值
【问题】
某公司进行员工考核,并将考核分数录入Excel表格中,但这些考核分数被录入得不规范,如图1-96所示,部分考核分数带有数量单位“分”。现在要计算员工平均的考核分数。

图1-96 不规范数据
【实现方法】
(1)统一去单位。
数量单位“分”属于文本,不能参与计算。所以,在写公式时,首先要把单位去除。
去除数量单位“分”文本要用SUBSTITUTE函数,即{=SUBSTITUTE(B2:B10,"分",)}。因为要进行的是数组计算,所以按Ctrl+Shift+Enter组合键执行计算,如图1-97所示。

图1-97 统一去数量单位“分”
(2)计算平均值。在B11单元格中输入公式“{=AVERAGE(--SUBSTITUTE(B2:B10,"分",))}”,按Ctrl+Shift+Enter组合键执行计算,如图1-98所示。

图1-98 计算平均值
其中,公式内“--”为“减负运算”,SUBSTITUTE(B2:B10,"分",)的结果是一串文本,前面加一个“-”,表示通过取负数将文本转换成数值,再加一个“-”,即负负得正。
“减负运算”常用于将文本转换为数值,如图1-99所示。

图1-99 减负运算
(3)规范数据,使其保留两位小数。将B11单元格中输入的公式完善为“{=ROUND(AVERAGE(--SUBSTITUTE(B2:B10,"分",)),2)}”,使最终数据保留两位小数,如图1-100所示。

图1-100 使最终数据保留两位小数
1.3.5 一键添加“能计算”的数量单位
【问题】
在很多正规的Excel表格中,数量单位是不可缺少的。但在很多时候,添加数量单位会妨碍统计计算的,其原因是数量单位是文本,数字和文本混合在一个单元格中,是不可能进行加、减、乘、除等统计计算的。
通过自定义单元格格式,既可以添加数量单位,又不妨碍统计计算。
【实现方法】
选中数据单元格区域,右击,在弹出的快捷菜单中选择“设置单元格格式”命令,打开“设置单元格格式”对话框。在“分类”中选择“自定义”,直接在“类型”的“G/通用格式”后输入数量单位,就可以了,如图1-101和图1-102所示。

图1-101 设置统一单位

图1-102 设置统一单位的结果
这是一种非常快捷的规范数据的方式。
1.3.6 使用多级联动菜单规范数据输入
【问题】
人事部每次下发Excel表格给员工去填写。但在交上来的Excel表格中,数据都被填写得不规范,这给统计工作带来很多麻烦。
使用多级联动菜单,可以有效规范数据输入。
联动菜单的使用如图1-103和图1-104所示,对单元格中输入的内容根据上一层菜单做了限制。

图1-103 根据省份选择地市

图1-104 根据地市选择区县
【实现方法】
(1)分级数据整理。如图1-105所示,红色(深颜色)部分的省份数据是一级菜单,黄色(浅颜色)部分的地市数据是二级菜单,无填充部分的数据是三级区县数据。

图1-105 分级数据整理
(2)自定义名称。选中分级后的数据单元格区域,单击“公式”→“定义名称”→“根据所选内容创建”,在弹出的“根据所选内容创建名称”对话框中,勾选“首行”项,单击“确定”按钮,如图1-106所示。

图1-106 创建名称
在打开的“名称管理器”对话框中,可以看到已经建立的名称,如图1-107所示。

图1-107 “名称管理器”对话框
(3)建立各级菜单。
一级菜单:选中要添加省份的单元格区域,单击“数据”→“数据验证”,在打开的“数据验证”对话框的“设置”选项卡中,将“允许”设为“序列”,在“来源”中输入公式“=省份”,“省份”是上一步建立的名称之一,如图1-108所示。

图1-108 建立一级菜单
二级菜单:选中要添加地市的单元格区域,单击“数据”→“数据验证”,在打开的“数据验证”对话框的“设置”选项卡中,将“允许”设为“序列”,在“来源”中输入公式“=INDIRECT($A2)”,如图1-109所示。

图1-109 建立二级菜单
三级菜单:选中要添加区县的单元格区域,单击“数据”→“数据验证”,在打开的“数据验证”对话框的“设置”选项卡中,将“允许”设为“序列”,在“来源”中输入公式“=INDIRECT($B2)”,单击“确定”按钮,如图1-110所示。

图1-110 建立三级菜单
1.3.7 处理不能计算的“数值”
【问题】
如图1-111所示,在A2:A11单元格区域内,既有数值型数字,又有文本型数字。文本型数字是不能直接参与计算的,所以直接用求和公式是计算不出正确结果的。

图1-111 数值型数字与文本型数字夹杂,影响计算
【实现方法】
1)选择性粘贴
复制A2:A11单元格区域。将光标定位在B2单元格,右击,在弹出的快捷菜单中选择“选择性粘贴”命令,如图1-112所示。在打开的对话框中,在“运算”中选择“加”项,如图1-113所示。

图1-112 “选择性粘贴”命令

图1-113 选择“加”项
通过上述步骤,将A2:A11单元格区域中的文本型数字转换成了数值型数字,即可进行正常计算。
2)数据分列
选中A 2:A 11单元格区域,单击“数据”菜单“数据工具”功能区中的“分列”按钮,在打开的“文本分列向导”对话框的“目标区域”中输入公式“=$C$2”,单击“完成”按钮,则将A2:A11单元格区域中的文本型数字转换成了数值型数字,如图1-114所示。

图1-114 “文本分列向导”对话框
3)VALUE函数
在D2单元格中输入公式“=VALUE(A2)”,可将A2单元格数字转换成数值型数字,再将公式向下填充,即可将A2:A11单元格区域中文本型数字转换为数值型数字,如图1-115所示。

图1-115 利用VALUE函数
4)SUMPRODUCT函数
在E12单元格中输入公式“=SUMPRODUCT(--E2:E11)”,即可完成A2:A11单元格区域求和运算,如图1-116所示。

图1-116 利用SUMPRODUCT函数
1.3.8 规范全角、半角数据
【问题】
如图1-117所示,“详址”一栏中的数字既有全角的又有半角的,如果数据少,通过手工修改即可实现数据全角或半角的统一,但如果数据量大,通过手工修改实现数据全角或半角的统一是不现实的。

图1-117 全角、半角混杂的数据
【实现方法】
(1)在E3单元格中输入公式“=ASC(D3)”,按Enter键执行计算,然后将公式向下填充。ASC函数的作用是将全角(双字节)字符转换成半角(单字节)字符,如图1-118所示。

图1-118 ASC函数
(2)在F3单元格中输入公式“=WIDECHAR(D3)”,按Enter键执行计算,然后将公式向下填充。WIDECHAR函数的作用是将半角(单字节)字符转换成全角(双字节)字符,如图1-119所示。

图1-119 WIDECHAR函数
1.3.9 数字与文本分离的方法
【问题】
如图1-120所示,为规范数据,如何将A列中的姓名和工号分开到B列和C列呢?

图1-120 姓名和工号在同一单元格中
【实现方法】
1)函数法
(1)先将文本分离。在C2单元格中输入公式“=RIGHT(A2,LENB(A2)-LEN(A2))”,按Enter键执行计算,再将公式向下填充,即可提取所有员工姓名,如图1-121所示。

图1-121 利用函数提取员工姓名
【公式解析】
• LENB(A2)和LEN(A2):都用于计算A2单元格的字符数,不同的是,LENB函数是将每个汉字的字符数按照2进行计算的,而LEN函数是将每个汉字的字符数按照1计算的,所以,两者的差值是汉字的个数。
•=RIGHT(A2,LENB(A2)-LEN(A2)):是指从A2单元格的字符右侧开始按照汉字个数取出汉字。
(2)再将数字分离。在B2单元格中输入公式“=LEFT(A2,LENB(A2)-LENB(C2))”,向下填充,即可提取所有员工的工号,如图1-122所示。

图1-122 利用函数提取员工的工号
【公式解析】
•LENB(A2)-LENB(C2):是指用A2单元格中的字符数减去C2单元格中的字符数,即数字的个数。
•=LEFT(A2,LENB(A2)-LENB(C2)):是指从A2单元格数据的最左侧开始按数字个数取出所有数字。
2)分列法
选中要分列的数字与文本单元格区域,单击“数据”→“分列”,在打开的“文本分列向导-第1步”对话框中选择“固定宽度”命令,然后单击“下一步”按钮,如图1-123所示。

图1-123 选择固定列宽
在“文本分列向导-第2步”对话框中的“数据预览”区,在标尺上对准数字与文字分界处单击,会出现一条分隔线,如图1-124所示,单击“下一步“按钮。

图1-124 添加分割线
在“文本分列向导-第3步”对话框中,选择“目标区域”为B2,即“=$B$2”,分离后的数字和文本以B2单元格为起始位置向后填充,如图1-125所示。分列结果如图1-126所示。

图1-125 选择数据放置目标区域

图1-126 分列结果
但这种分列方式,仅限于要分离的两个部分中第一部分位数一致的情况,如本示例中,工号的位数是一致的。
3)快速填充法
快速填充是Excel 2016特有的填充方式,不用函数就可以实现数字与文本的分离,且不受数字与文本个数的限制。
将第1位员工的工号输入B2单元格中,按住鼠标左键拖动填充柄往下填充,单击“自动填充选项”,→“快速填充”,如图1-127所示,即可完成工号提取。姓名的提取也可用同样方法完成。

图1-127 快速填充
快速填充也可以使用Ctrl+E组合键,只要录入第一个单元格,直接按Ctrl+E组合键,就实现了向下所有单元格数据的填充。
1.3.10 LOOKUP+FIND函数组合规范标准名称
【问题】
作为管理或者统计工作者,从各个部门收集上来的数据往往填写得非常不规范,如图1-128所示。

图1-128 不规范的数据
A列中同样的设备,填写的名称不一样,这将给后期的数据统计与分析带来麻烦。因此要把这些不规范的设备名称改写成标准名称。
【实现方法】
(1)建立关键字与标准名称的对应表。首先对不规则的商品名称进行分析,提取出关键字,再建立关键字与标准名称之间的对应关系表,如图1-129所示。

图1-129 建立规范名称表
(2)函数实现。在B2单元格中输入公式“=LOOKUP(1,0/FIND($D$2:$D$7,A2),$E$2:$E$7)”,按Enter键执行计算,再将公式向下填充,就可以写出所有的标准名称,如图1-130所示(这种用来填写标准名称的方法,还可用在给物品分类)。

图1-130 方法实现
【公式解析】
总公式为“=LOOKUP(1,0/FIND($D$2:$D$7,A2),$E$2:$E$7)”
•FIND($D$2:$D$7,A2):FIND函数返回一个字符串在另一个字符串中的起始位置,如果找不到要查找字符或字符串,返回错误值#VALUE!。
本示例中的含义是:依次查找$D$2:$D$7区域中的关键字在A2字符串中的起始位置,如果查找到了,就返回关键字在A2字符串中的起始位置,如果查找不到,就返回错误值#VALUE!。
所以,本部分函数,在本示例中的返回值是由起始位置与错误值#VALUE!组成的数组(为描述方便,称为数组1):{#VALUE;4;#VALUE;#VALUE;#VALUE;#VALUE}。
• 0/FIND($D$2:$D$7,A2):用0除以数组1,得到由0和错误值#VALUE!组成的新数组(数组2),即{#VALUE;0;#VALUE;#VALUE;#VALUE;#VALUE}。
•LOOKUP(1,0/FIND($D$2:$D$7,A2),$E$2:$E$7):LOOKUP函数用1作为查找值,由于在数组2中,所有的数字都小于1,所以按照小于1的最大值0进行匹配,匹配出第3个参数$E$2:$E$7数组与数组2中0对应位置的值,即E3单元格的数据。
1.3.11 给同一单元格的姓名和电话号码中间加分隔符号
【问题】
样表如图1-131所示,名字和电话号码都写在一个单元格中,这样太不规范了,须要在中间加个中文冒号“:”。

图1-131 姓名和电话号码
【实现方法】
在B2单元格中输入公式“=REPLACEB(A2,SEARCHB("?",A2),0,":"),按Enter键执行计算,然后将公式向下填充,即完成对所有单元格名字与电话号码之间“:”的添加,如图1-132所示。

图1-132 公式计算结果
【公式解析】
•SEARCHB("?",A2):自左向右,查找并返回第一个数值字符在A2字符串中的位置。
• REPLACEB(A2,SEARCHB("?",A2),0,":"):在A2字符串的第一个数值字符位置处开始替换,替换掉0个字符,也就是只添加一个“:”。